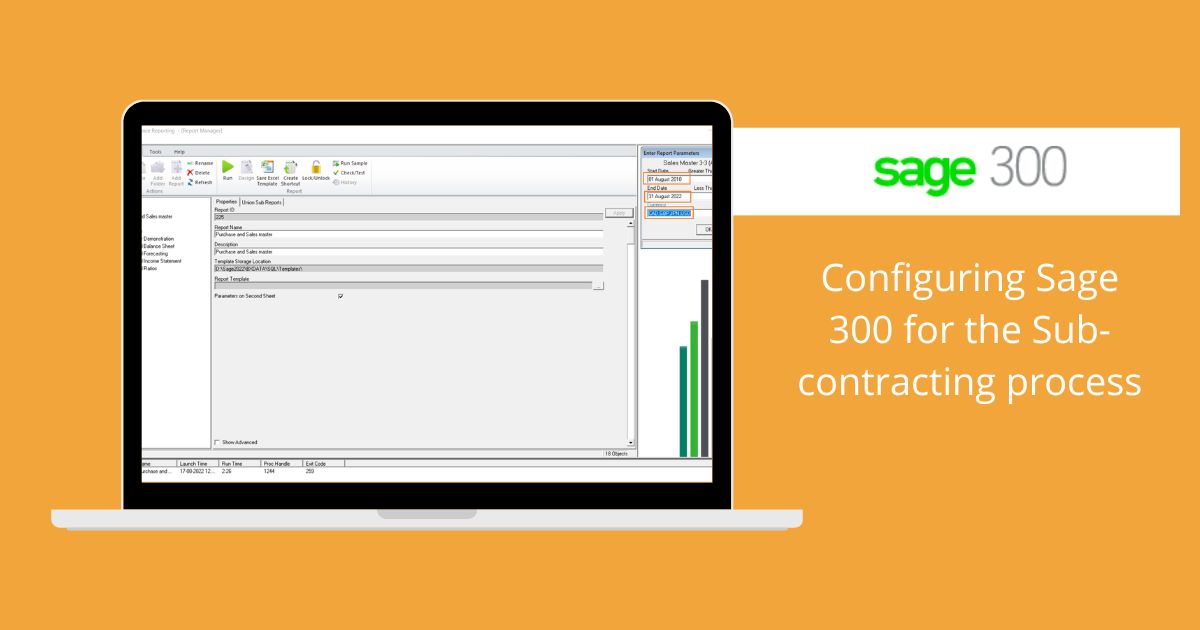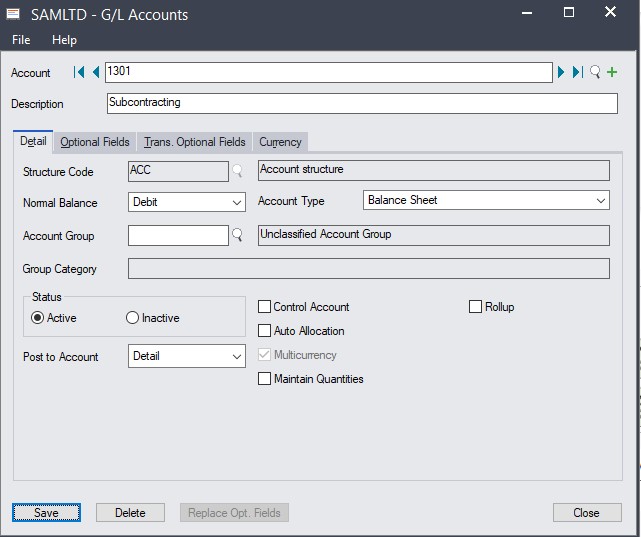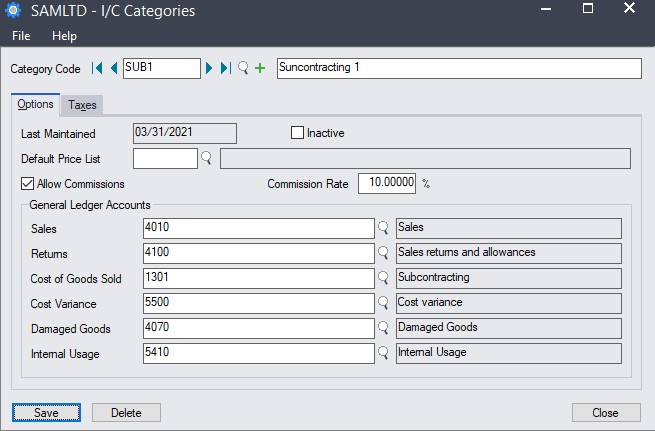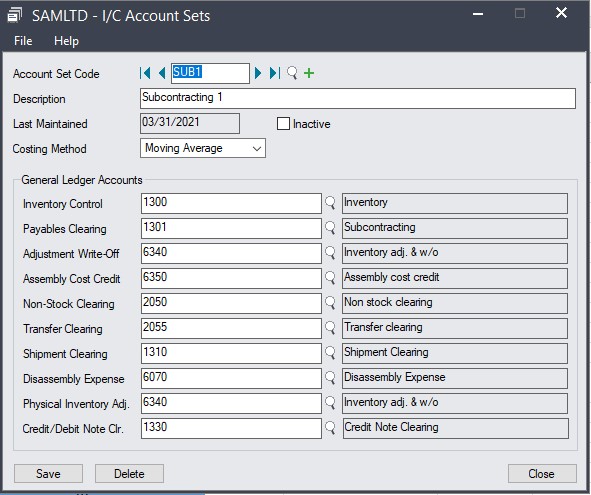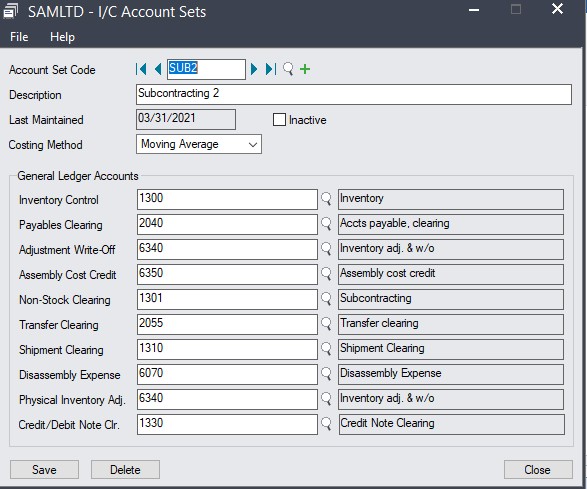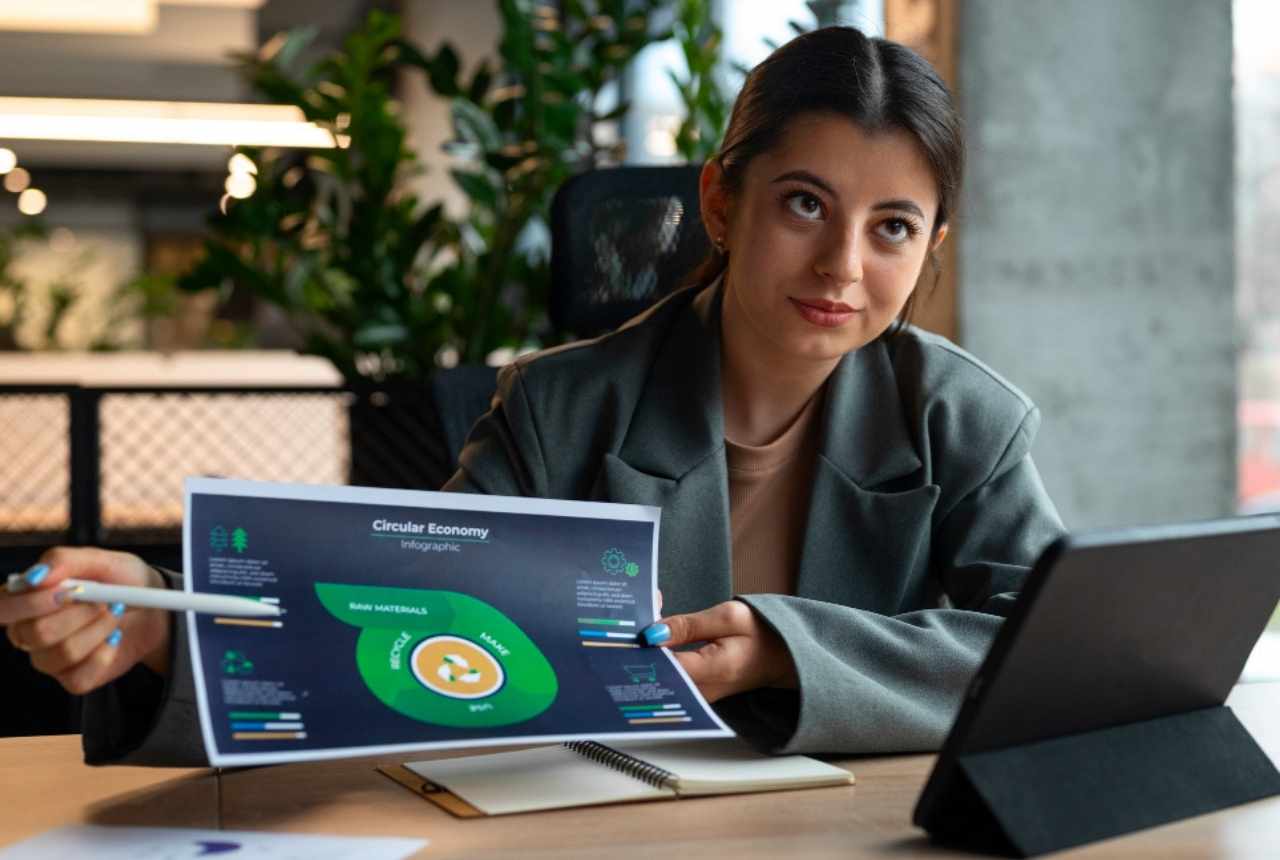Configuring Sage 300 for the Sub-contracting process
In today’s competitive market, to enhance profit by reducing the required time and investment in energy/manpower, companies use the new method of subcontracting for goods and services for effortless work. We have seen, it is not possible to produce every finished good in-house. Usually, companies transfer the material to outsiders may be a person or another company to perform the required work or task on a subject. In simple words, hiring a contractor to perform a certain task, and this process is known as sub-contracting.
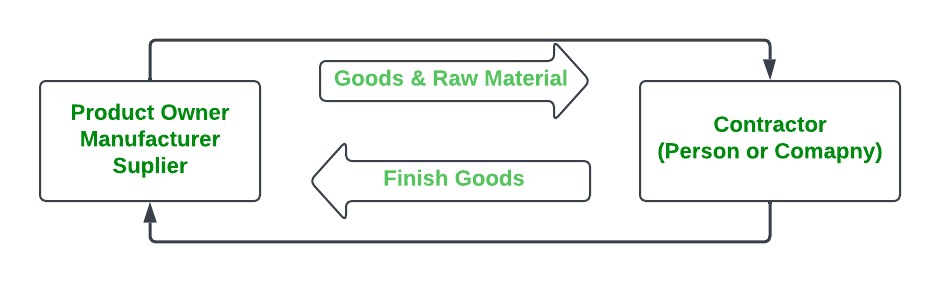
Now the question arises as to how we can handle the sub-contracting process in Sage 300.
The subcontracting process can be handled in Sage 300. Below are the processes that needed to be followed to set up and pass transactions for subcontracting.
Summary Steps: –
- Creation of GL account and configuring of Account set and categories, suitable with the Sub-contracting process.
- Item Creation having sub-contracting account sets and categories.
- X-item which is going to ship to sub-contractor as raw material.
- Y-item which we will receive from the sub-contractor as finished goods.
- SBCON-item as service item for punching the service invoice to vendor (sub-contractor).
- Now create the PO with the service item having a cost charge by Vendor (sub-contractor).
- Punching the Invoice against the same PO.
Note: – In this scenario, we will create the Subcontractor as a vendor in the sage 300 system.
Create a new GL account code that would account for all the sub-contracting process transactions.
Step 2: Creating a Non-stock item
Need to create a non-stock item in sage that would be later used to raise the service invoice raised by the vendor for the subcontracting process.
Please make sure that the ‘Stock Item’ option is unchecked while creating the non-stock item.
Step 3: Create item categories and account sets for subcontracting and mapping the GL account
We need to create 1 category and 2 account sets which is suitable for subcontracting process.
In the item category, we map the subcontracting GL account under ‘Cost of Goods Sold’ (refer to the below image).
Similarly, we create 2 account sets and map the subcontracting GL appropriately. The first account set is for the new item ‘Y’ which would be received after the process and the other account set is for a nonstock service item for raising the vendor PO (refer to the below images).
1St Account set
2nd Account Set
We map the first account set ‘SUB1’ to item ‘Y’ i.e. item received after subcontracting in which the payable clearing account will be subcontracting the GL account and ‘SUB2’ where the Non-stock clearing account will be Subcontracting the GL account to the non-stock item which we created at step 2.
Note: Kindly make sure that the costing method for the new account sets is the same as followed by your business.
Here all the configuration related to items and the non-stock item is completed.