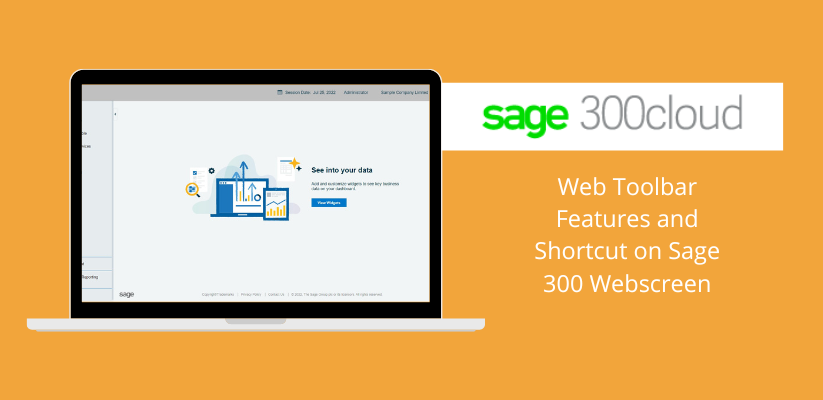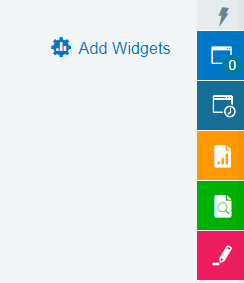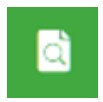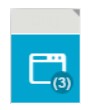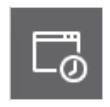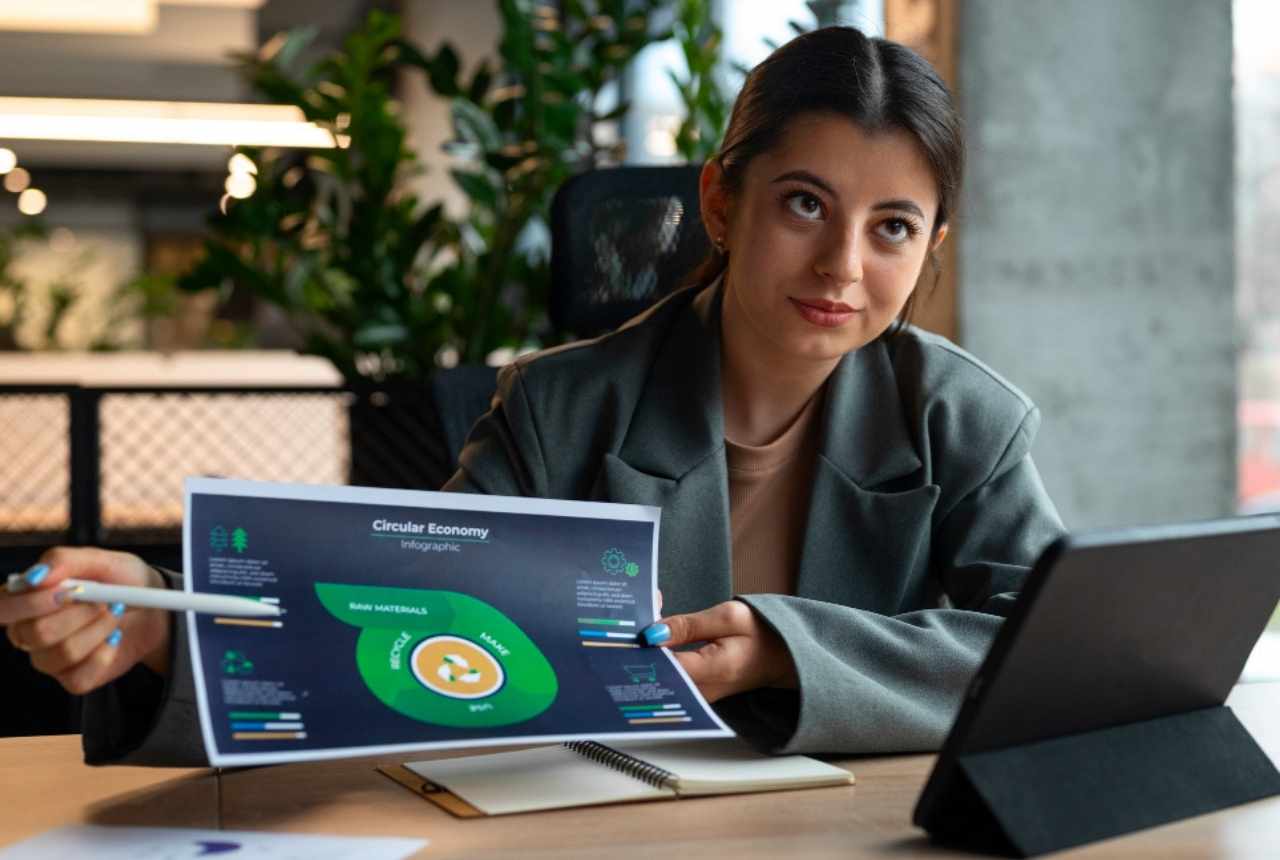Web Toolbar Features and Shortcut on Sage 300 WebScreen
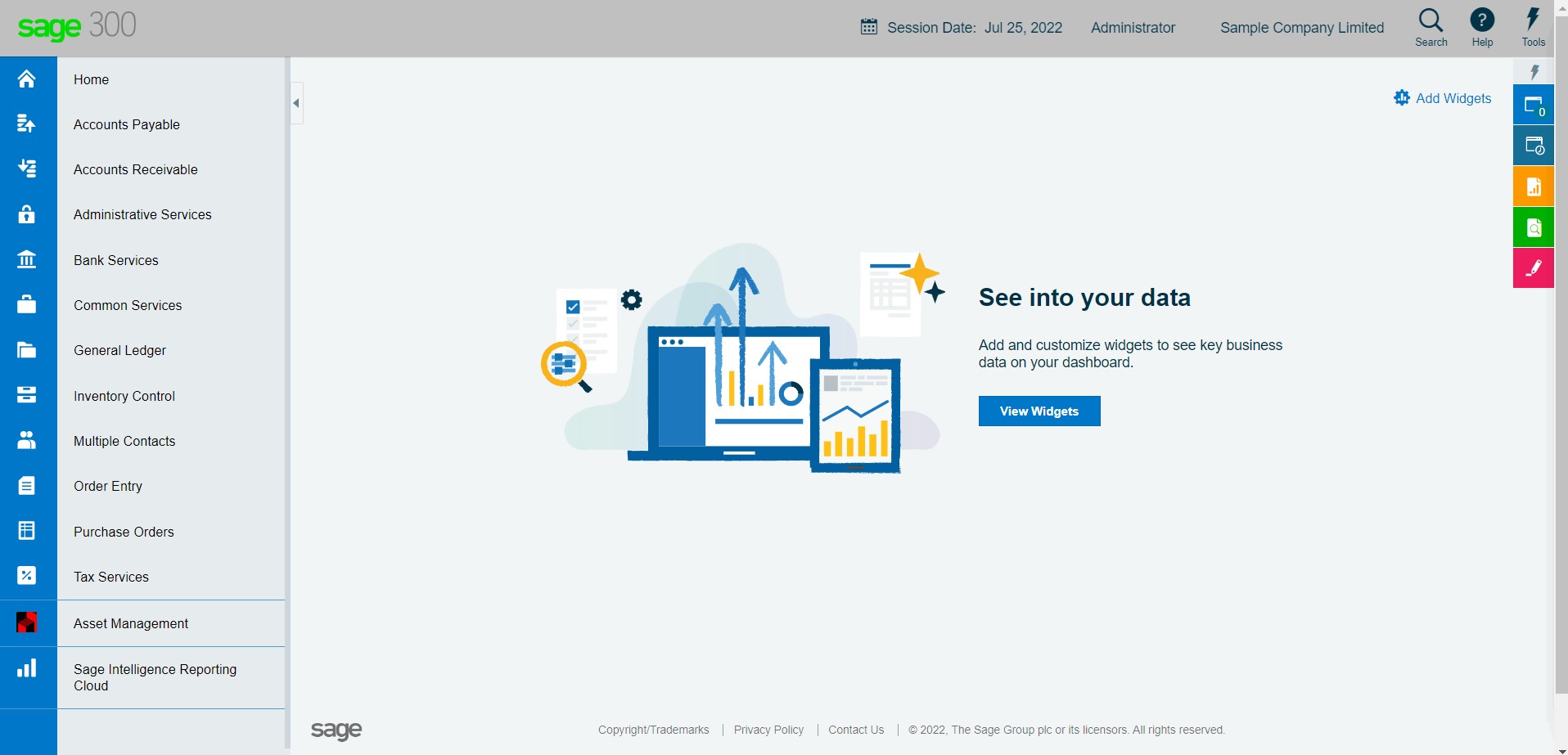
Web toolbar: The web toolbar appears at the right side of your browser window when you are using Sage 300. It includes the tools described below. You can move the web toolbar by dragging it up or down the right side of your screen. You can also hide or show the web toolbar by clicking the Tools icon at the top of your screen.
1) Notes panel: Use the Notes panel to add and manage notes for customers, vendors, and inventory items. Add and manage notes for customers, vendors, and inventory items .Notes and comments are similar, but there are some important differences, the main one being that notes appear automatically when a user specifies a record for which there are notes. Because of this, notes are better for proactively sharing information with other Sage 300 users.
2) Reports list: The Reports list is available if you use customized SAP Crystal Reports®. Use it to create a list of links to the custom reports you and your team use most often. You can create and link multiple reports for quick and easy access to the instead of manually going to every module for the respective reports.
3) Inquiry tool: The Inquiry tool allows you to quickly and easily look up information that exists in your Sage 300cloud system. The tool will display results that fit your search parameters when you select one of the predefined query types. Use the A/R Documents query type and the customer number in the search parameters, for instance, to retrieve all A/R documents for a specific client. When some results are shown, you can select a transaction in the main table (for some query types, information relating to the selected transaction is displayed in additional tables) or drill down to the source transactions to discover more details about that transaction. The default setting of the search criteria in the Inquiry tool depends on the query type you select. As long as your new search criteria are consistent, you can do additional searches after you’ve opened the inquiry tool.
4) Managing windows and tasks: You use the Window Manager to open, manage, and navigate between multiple windows in Sage 300cloud. The Window Manager appears on the web toolbar at the right side of your browser window when you are using Sage 300cloud, and displays the number of windows you have open. To see a list of open windows, click the Window Manager. On the Open Windows list, you can click a window to navigate to it, or click the Close button to close a window.
Note: If you close all windows, Sage 300cloud displays your home page.
5) Recently used windows– Like the Window Manager, the Recently Used Windows list appears on the web toolbar at the right side of your browser window. This list displays windows you’ve opened recently, and you can click a window on the list to open that window.
These are some of the additional features and shortcuts you get access to on the Sage 300 Webscreens. These features help you for better and easy functioning of your system so as to increase the efficiency and reduce the cost for your company. There are many more features available on Webscreens to enable a smooth functioning and better performance of business also saving alot of time.