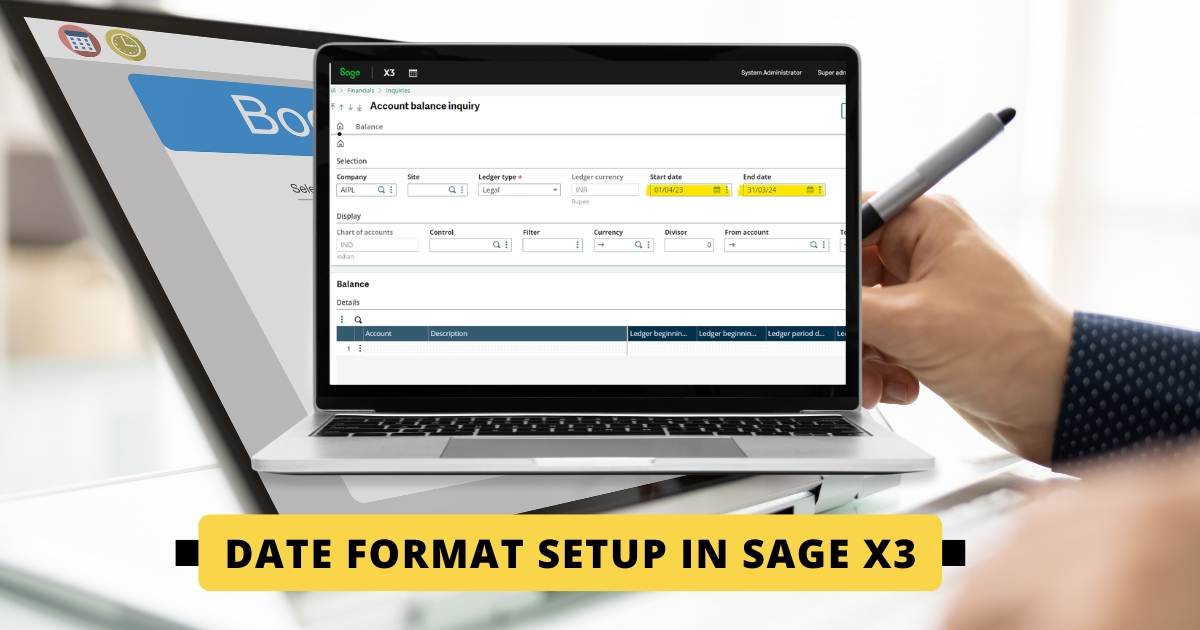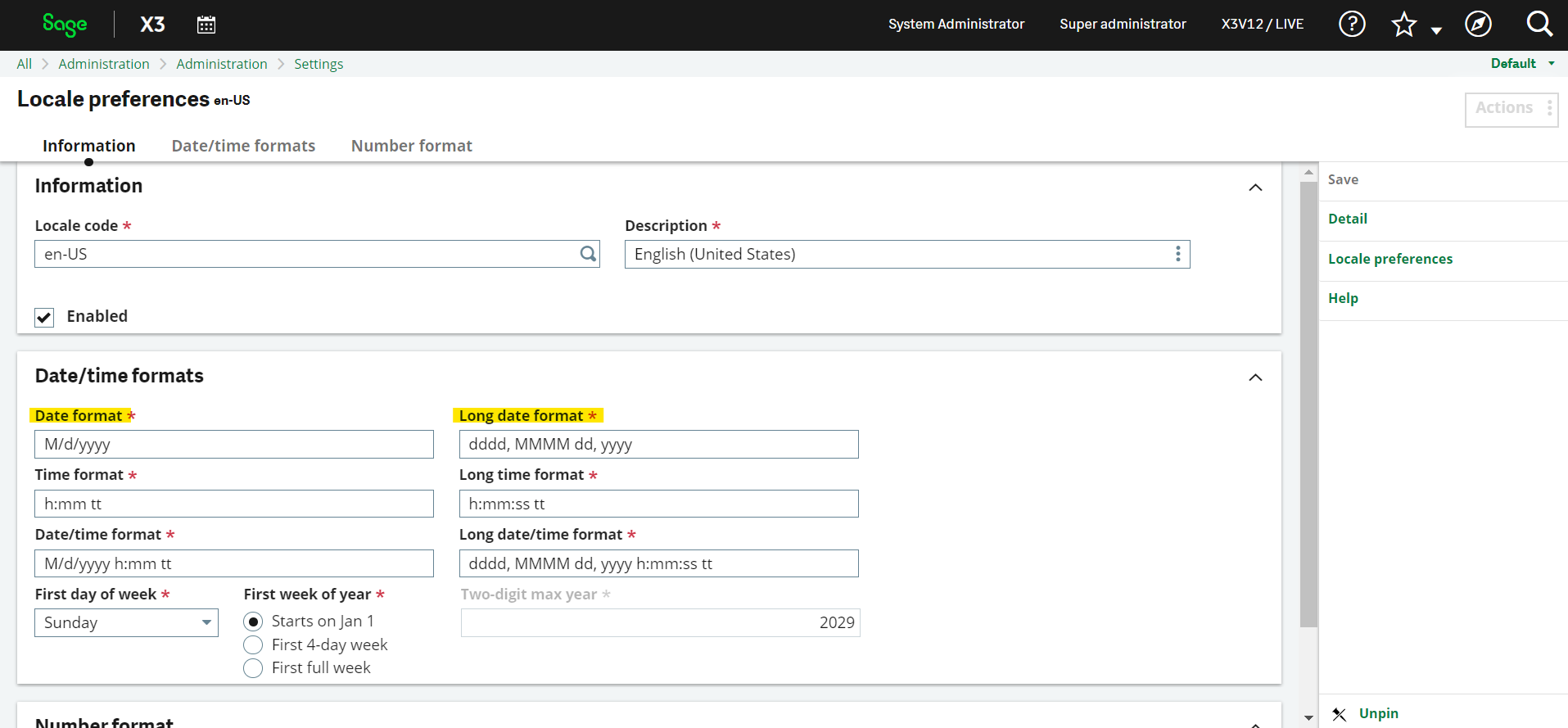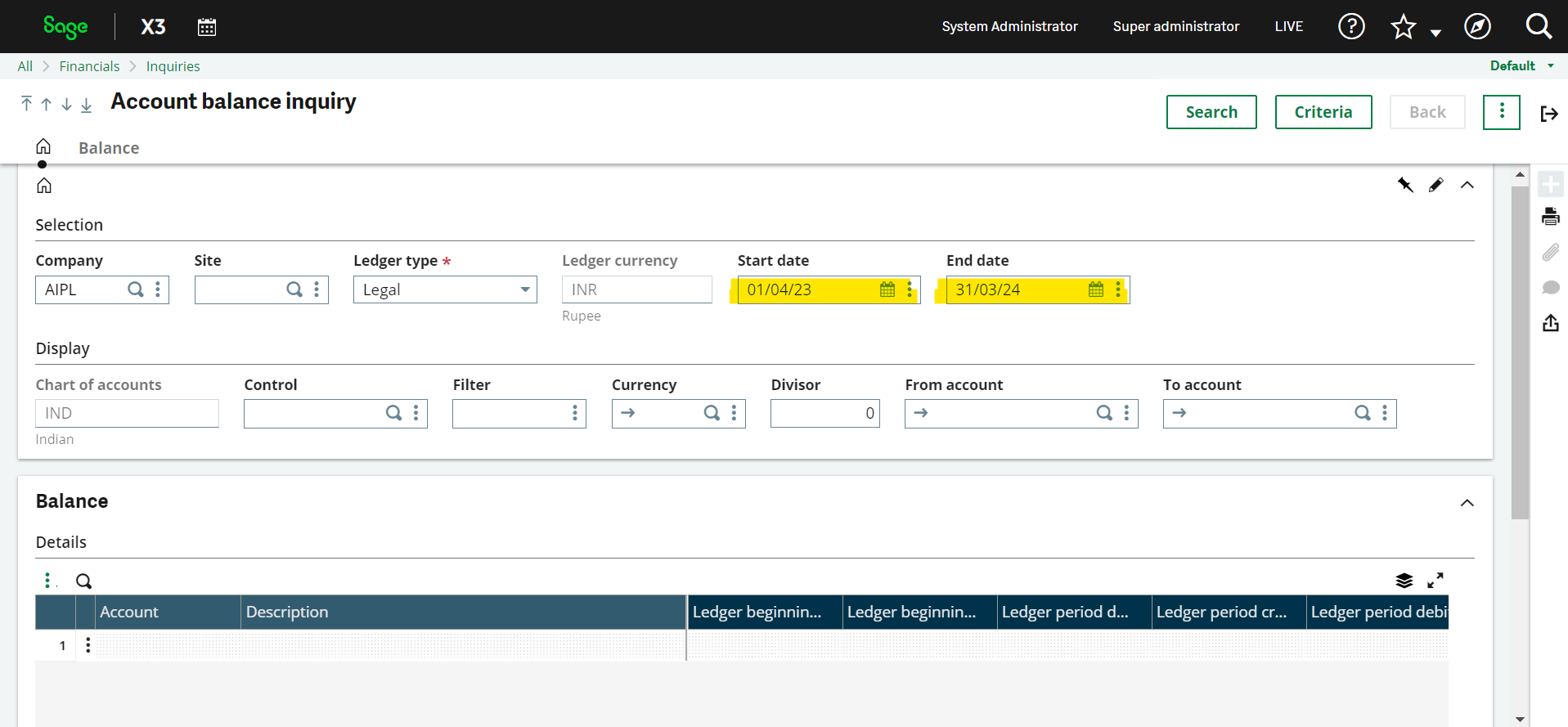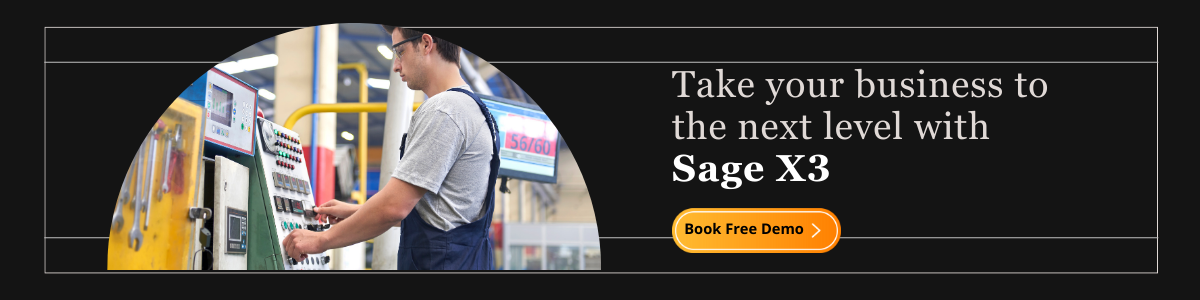In Sage X3, there is always the basic requirement of clients to setup the date format as they want like DD/MM/YYYY , MM/DD/YYYY, YYYY/DD/MM , etc. in reports, transactions , inquiry screen filters and many more screens.
For this configuration, X3 offers the ability to set the date format according to the needs of the client.
How to do Date Format Setup in Sage X3
Please find the below steps :
Navigation >> Administration >> Settings >> Locales
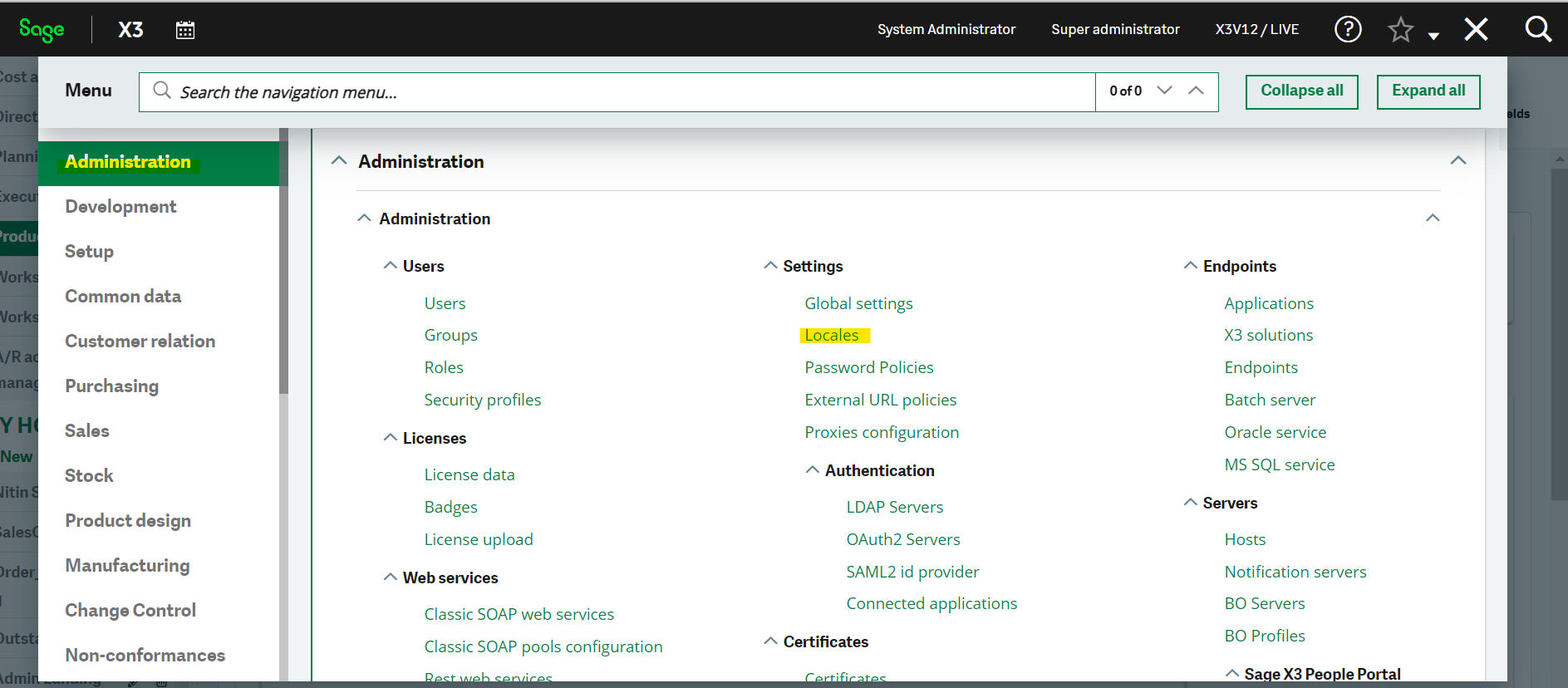
Once you enter the Locales screen, you will get various language options to select. Since , date format is been setup on language basis.
After selecting on edit for particular language, you will get multiple options to setup like date format , long date format, time format ,etc however, for now, we’ll only concentrate on the date format.
Please find below image for reference where you can see various options to setup their format :
In date format field, set the format as M/d/yyyy , d/M/yyyy as per the requirement and click on save.
Note :- M will always be capital
Once saved , check any inquiry screen or account balances screen for verifying the format.
Please find below image for reference :
Sage Software Solutions is a leading IT company with an array of advanced ERP Software solutions. Our proprietary products — Sage X3 and Sage 300 will help you cut your operational expenses, improve business productivity, increase operational efficiency, forge robust customer relationships, and strengthen association with vendors, suppliers, and distributors. So, if you are looking to reinforce your business fundamentals and emerge as an industry leader, then please schedule a call with one of our sales representatives.