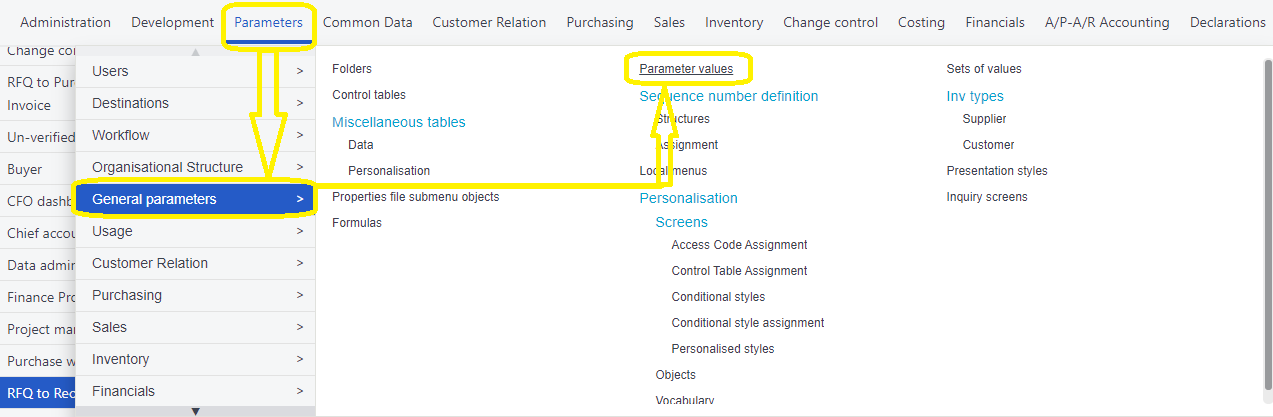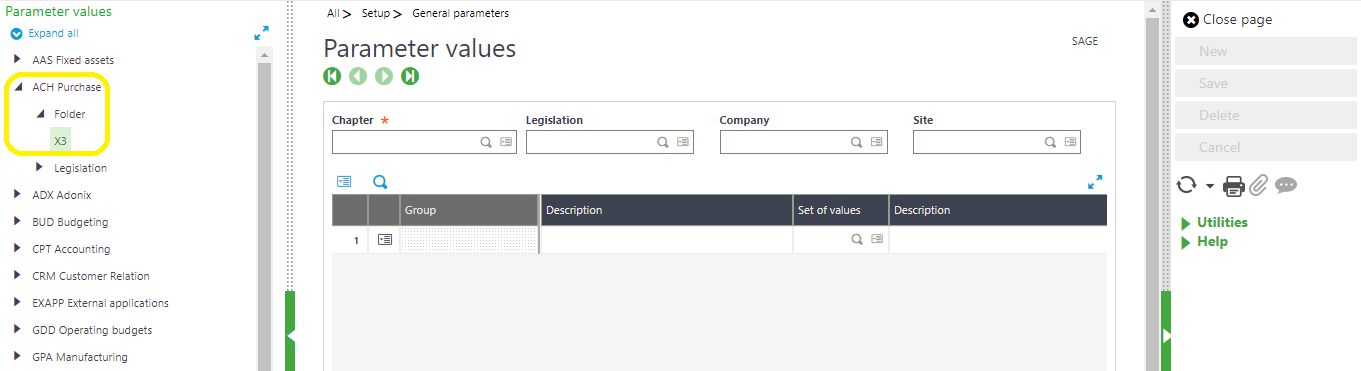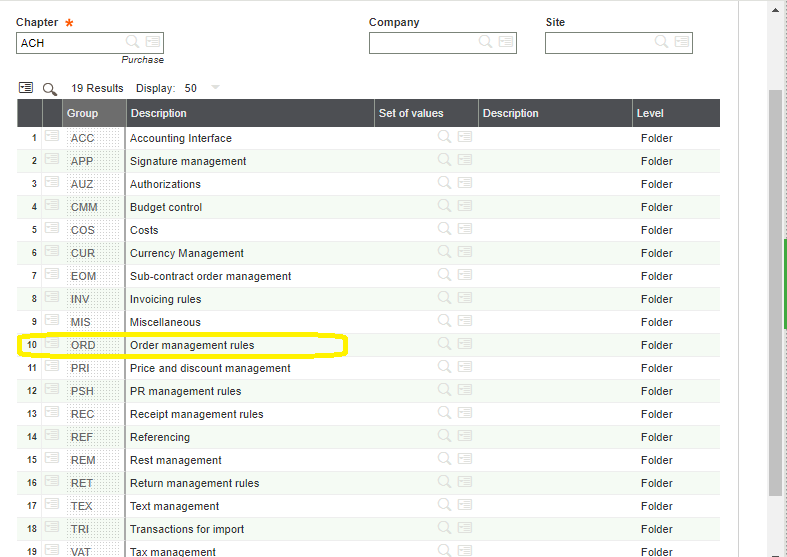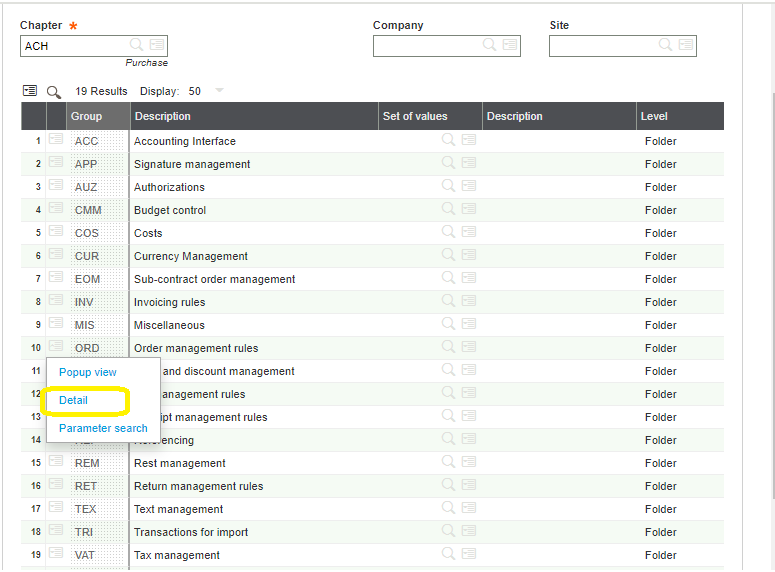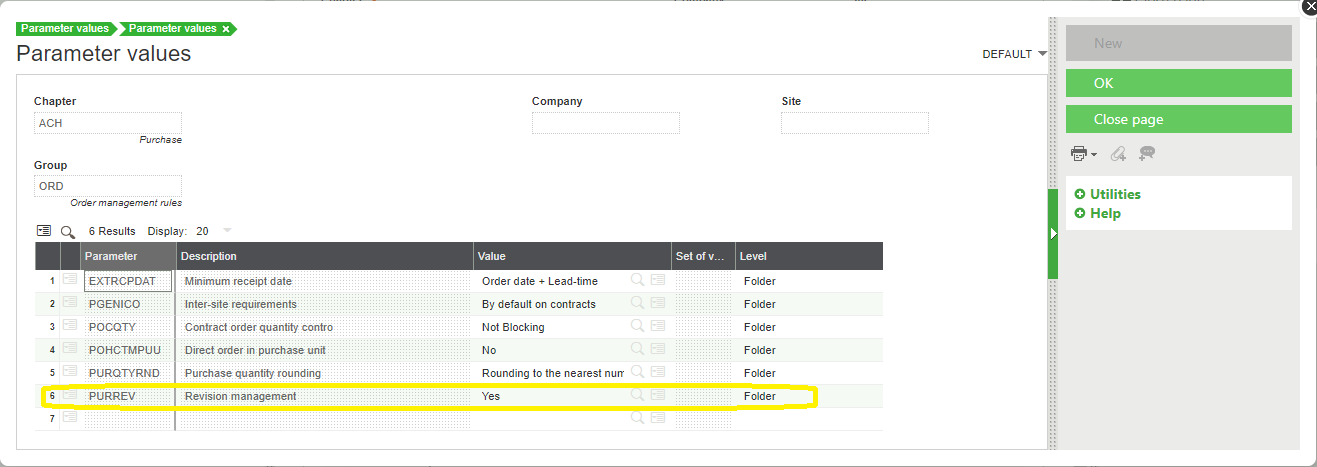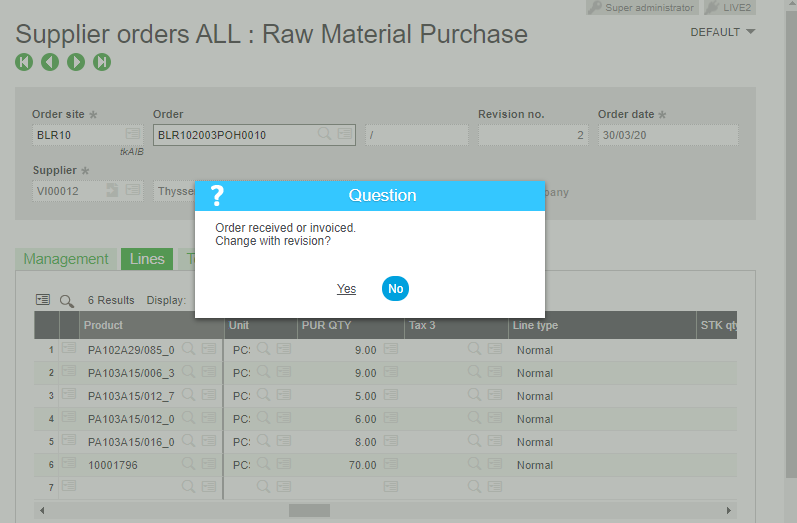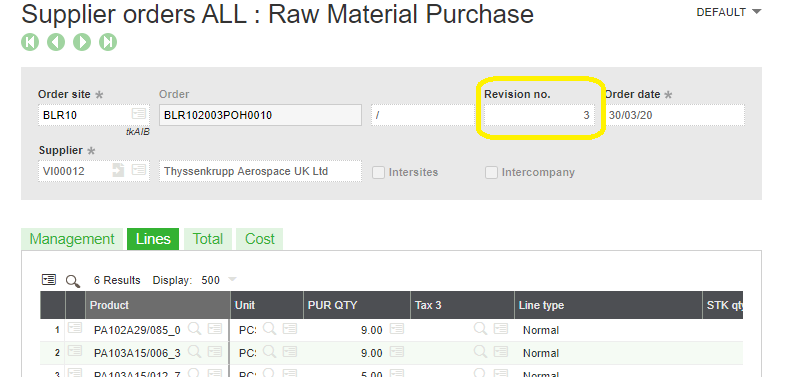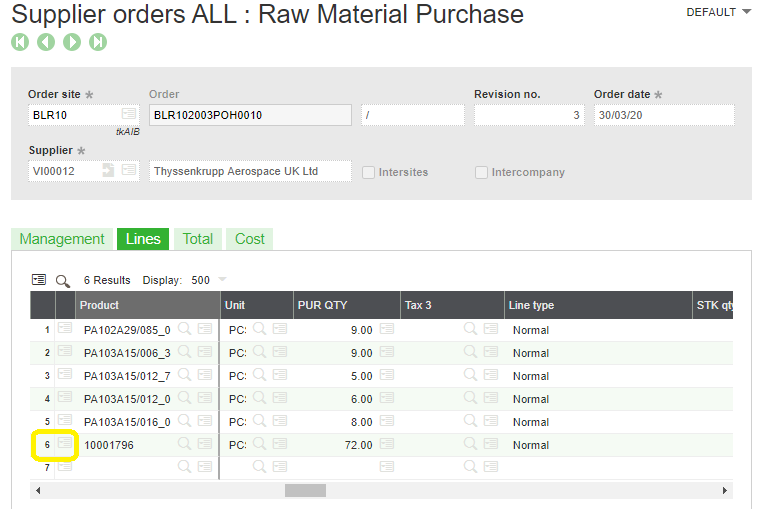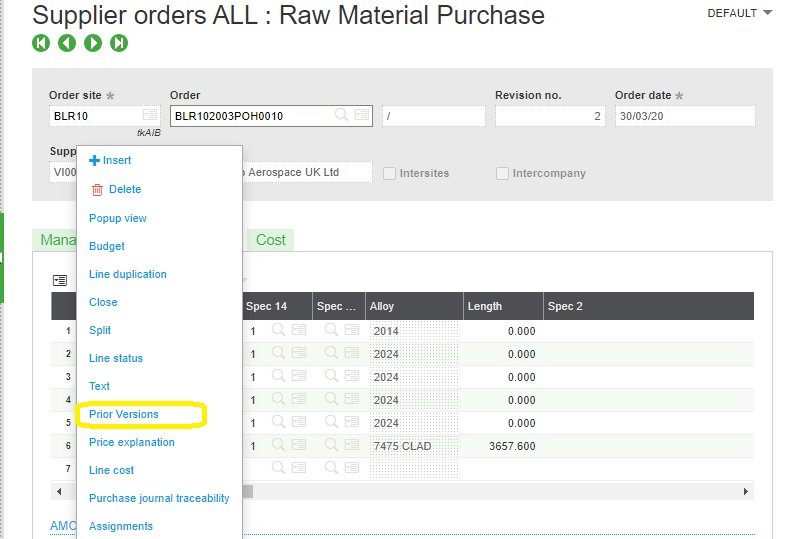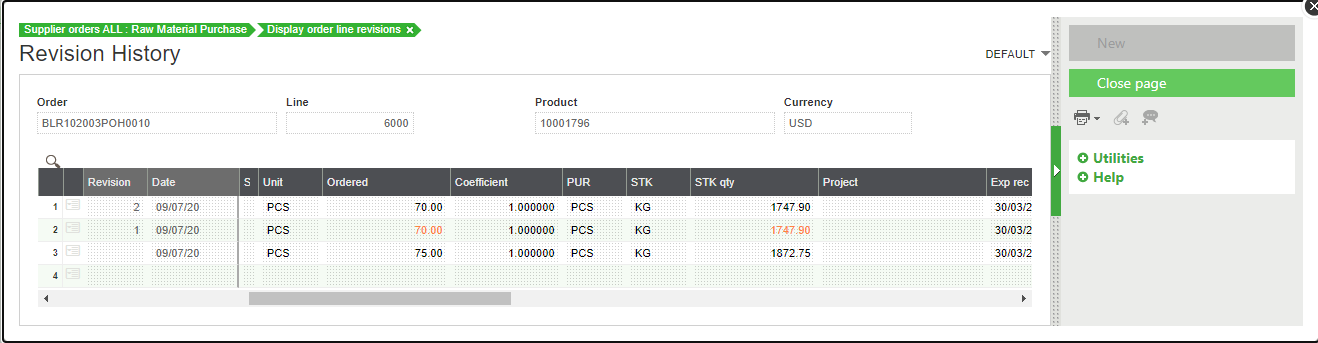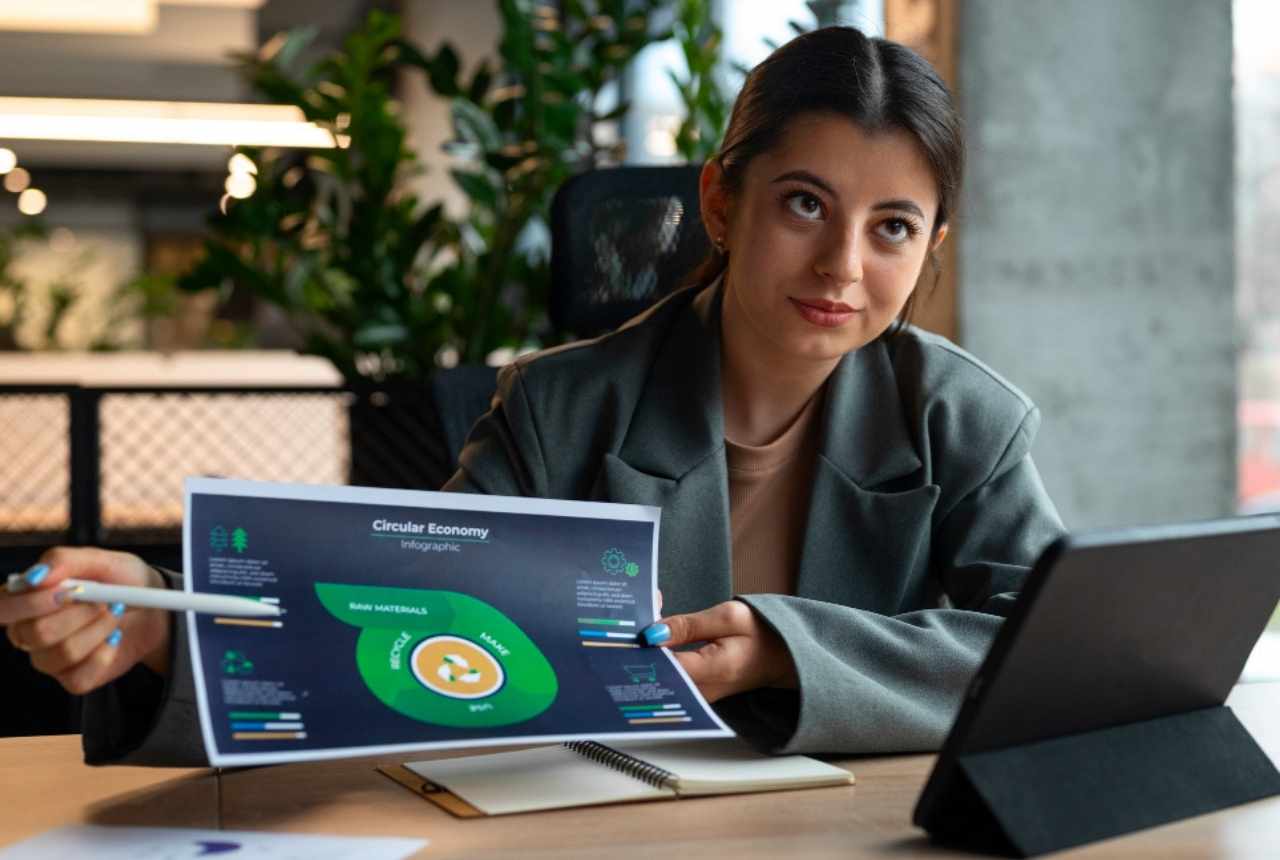Revision Number Management & Tracking in Sage X3
Nowadays, in industries there are multiple process are being implemented or changed in between the regular process based on their industrial requirements/ needs. Due to which there are multiple amendments made at each and every level, hence users/ concerned persons has to make certain changes in the system which needs to be tracked for their internal audit and external audit purpose.
The major challenges faced during this period is that the higher authorities are unable to track the records of changes and would be questionable to the auditors for amendment of any un-posted transaction. Else there might be some mistake done by the user and he must have made some changes which cannot be tracked from the audit point of view.
So in this case the Revision management helps us to track the changes made with respect to the particular line in any transactional screen or master’s.
Revision Number keeps each and every record of the field which you have changed in the transactional screen or at the master level. Every time when you make any changes in any field and then save the document it will keep the track with the incremental number i.e. with different versions with respect to the changes made keeping the originally generated same.
Steps to Set Up Revision Management
For setting up a revision management in any transaction/Master we need navigate to Parameters -> General Parameters -> Parameter Values. Also find the screen-shot for your reference.
So we will be setting the revision management on Purchase order to track the changes done after creating the order.
Then after clicking on the parameter values the following window will appear where we have to navigate to ACH Purchase -> Folder -> (The specific folder in which you want to set the revision management).
After selecting the specific folder go to ORD-Order management rules.
Click on the action button beside the ORD group then the following window will appear.
Then click on the detail option as highlighted to enter into the relative parameters.
Once when you enter into parameter screen we have to navigate to PURREV parameter i.e. Revision management and change the parameter to yes if it is set to no, by this the revision management is been activated in the system.
Scenarios when revision tracking is managed
- The order is totally signed.
- There is no signature management for the order and the order has been printed.
- The order is automatically signed and the order has been printed.
- If an order line or contract order line is partially received or invoiced, it will not be possible to modify it except by creating a revision.
How Revision Management Works on Purchase Order?
When we create any Purchase order and due to some reason we have to amend the order with respect to quantity or price then it will ask the user whether you want to keep the track of the changes which are to be made as per the below screen-shot.
When you click on yes the Revision number on the header screen increases by one number as per the below screen shot.
Steps to Track Revisions (changes) Made
The tracking i.e. finding the revisions are with respect to the purchase orders are line wise for the versions which are below V12. But in V12 there is a comprehensive Revision management button at the top right of the Purchase Order Screen. This will allow the viewing of the entire PO at each revision.
For viewing the changes line wise we need to navigate purchase order -> select the order number from the left pane -> then move to lines tab -> then click on the action button.
When you click on action button the below window will appear where we have to select the Prior Version
When we click on the Prior version option the following window appears which states us the version wise changes made with the fields highlighted in red font.
This is how we can track the changes made by the users on multiple occasions or due to some internal decisions, which helps the auditors to keep the track while auditing the system.
For more details on Sage X3 features and functionalities for business growth, visit our website.