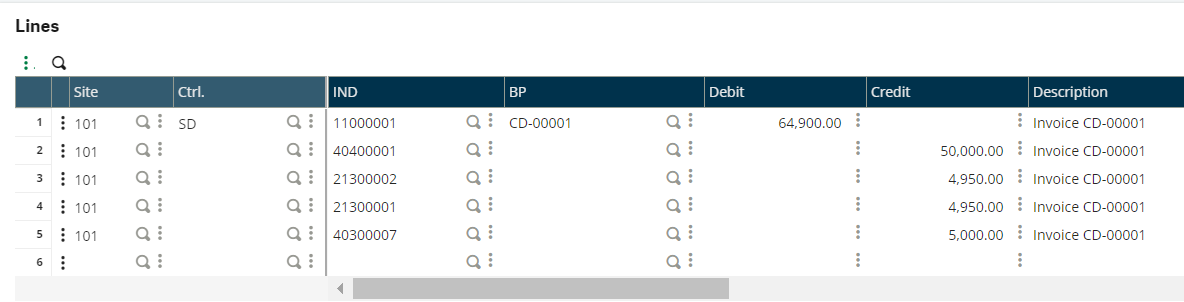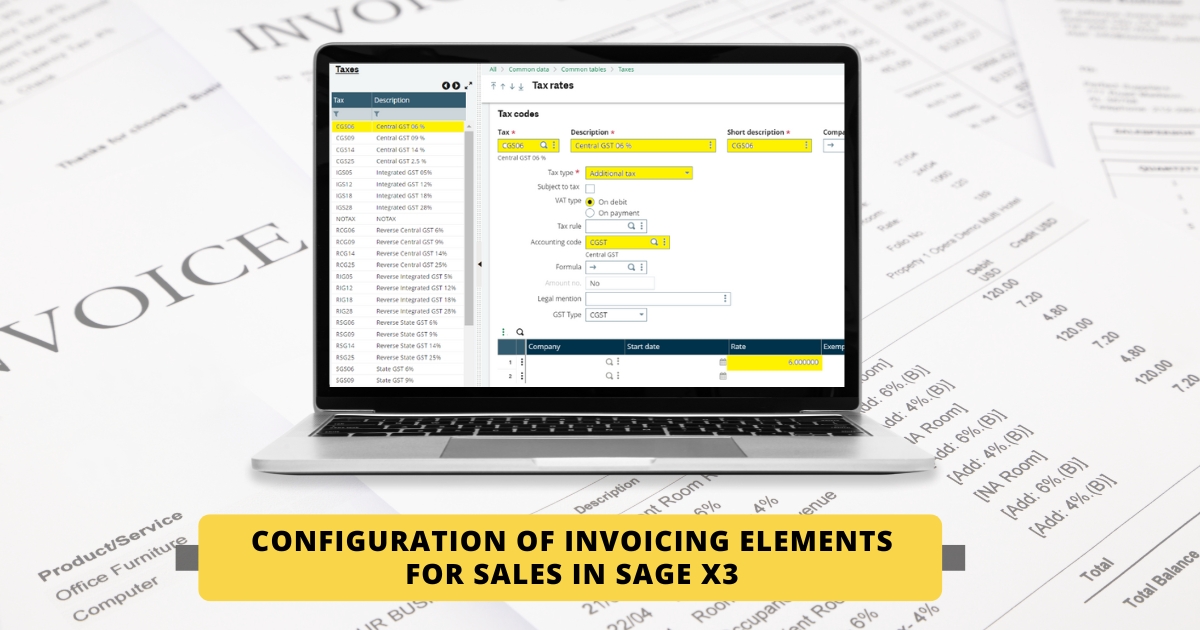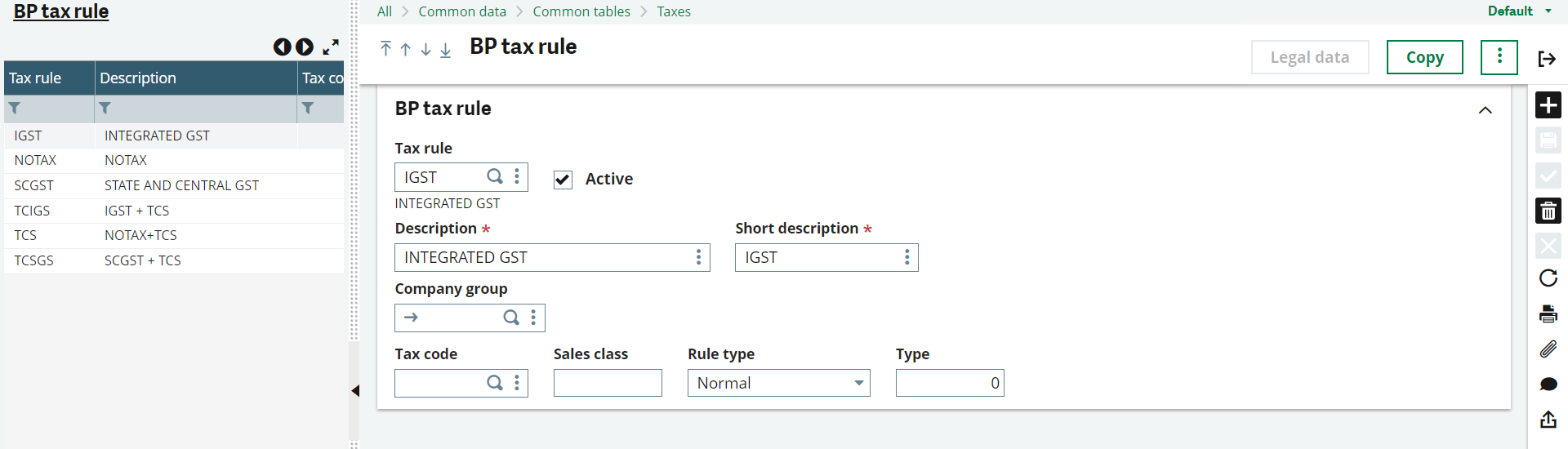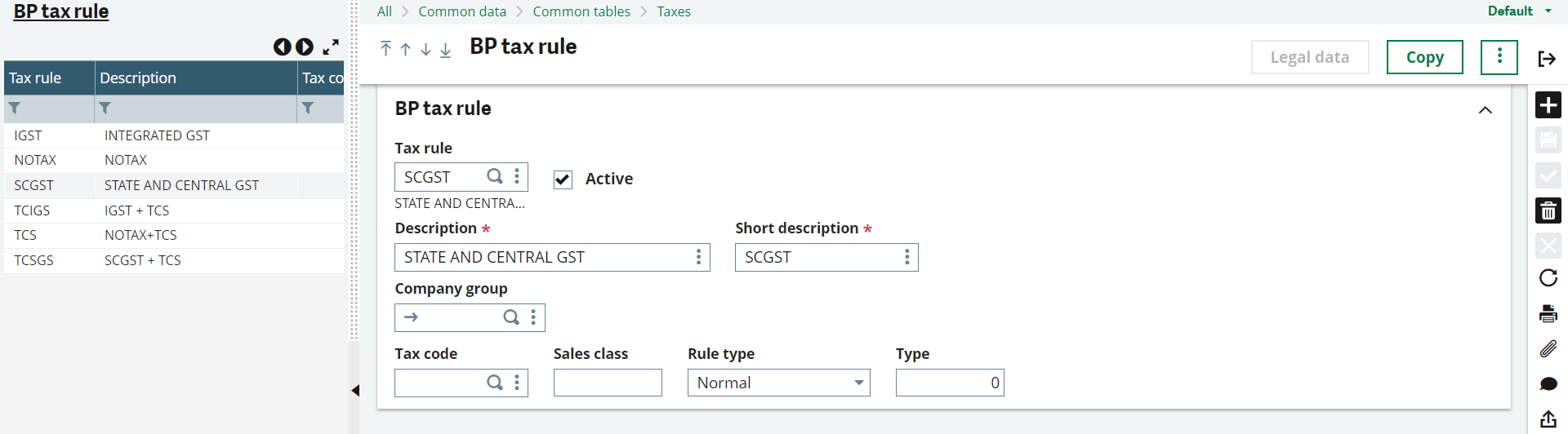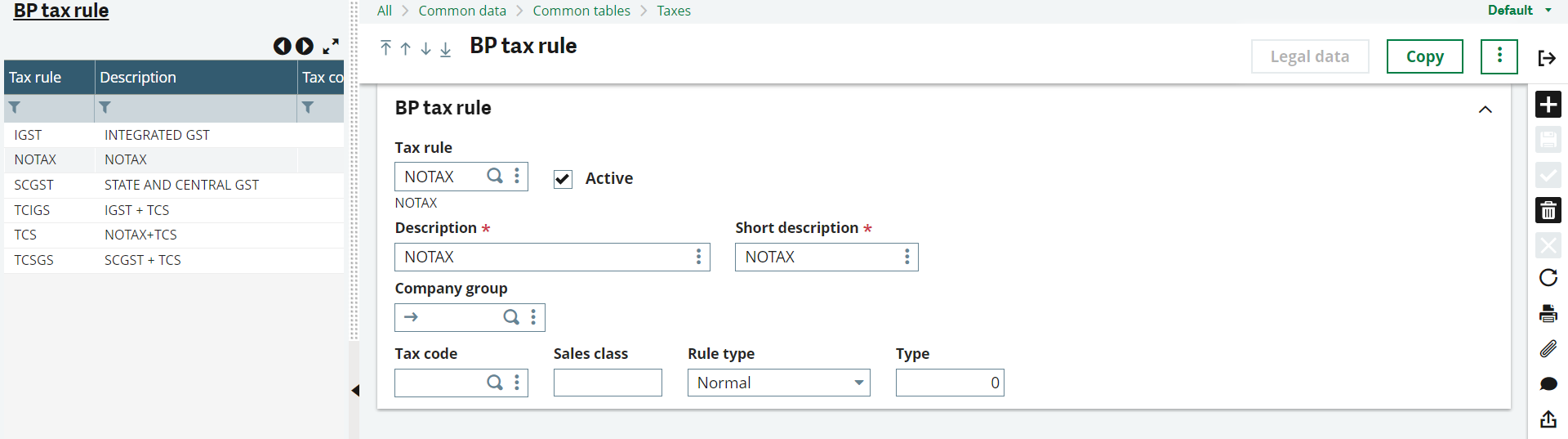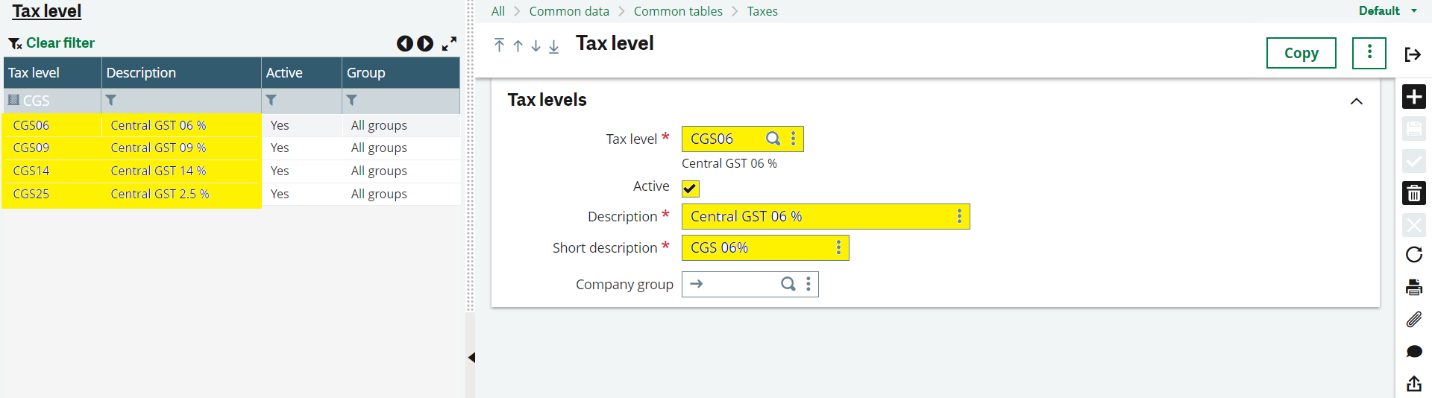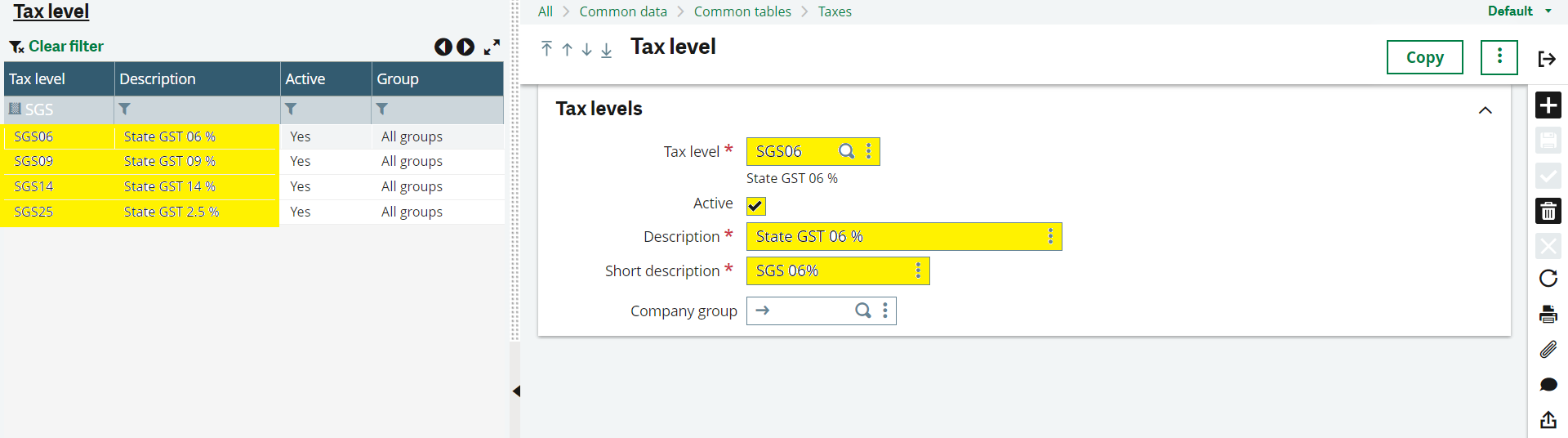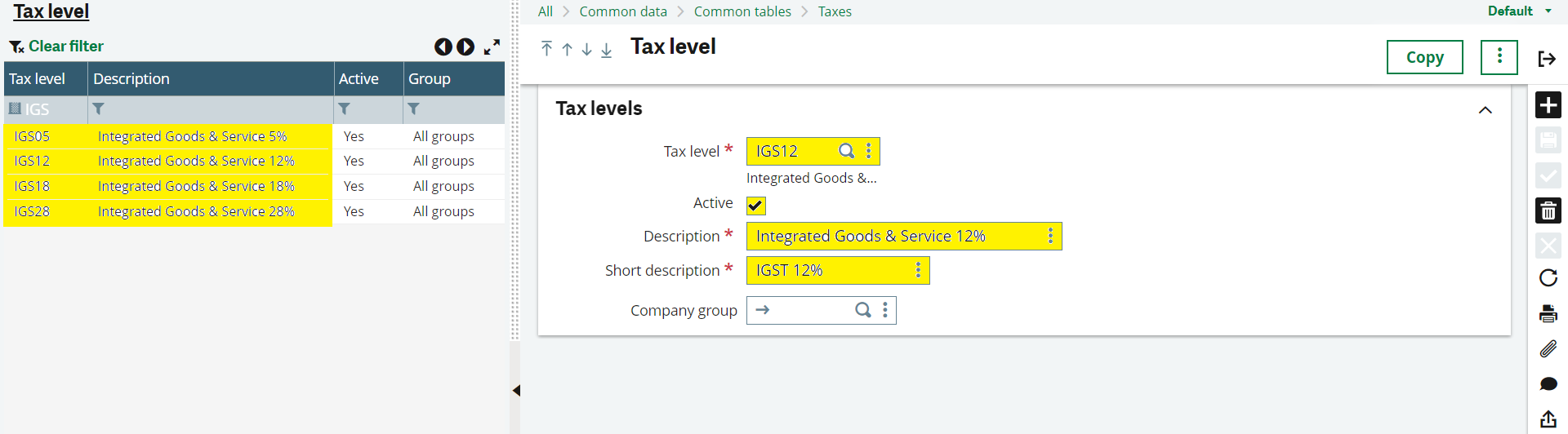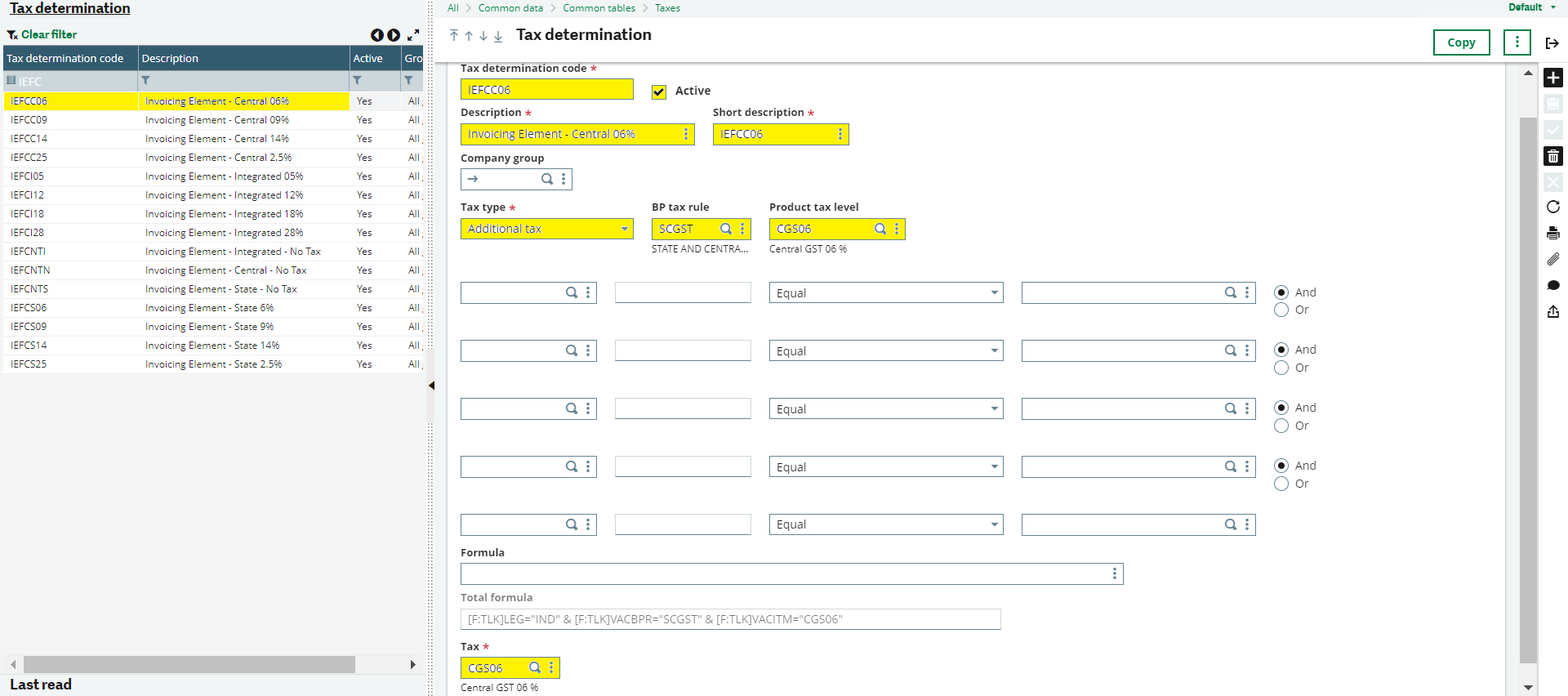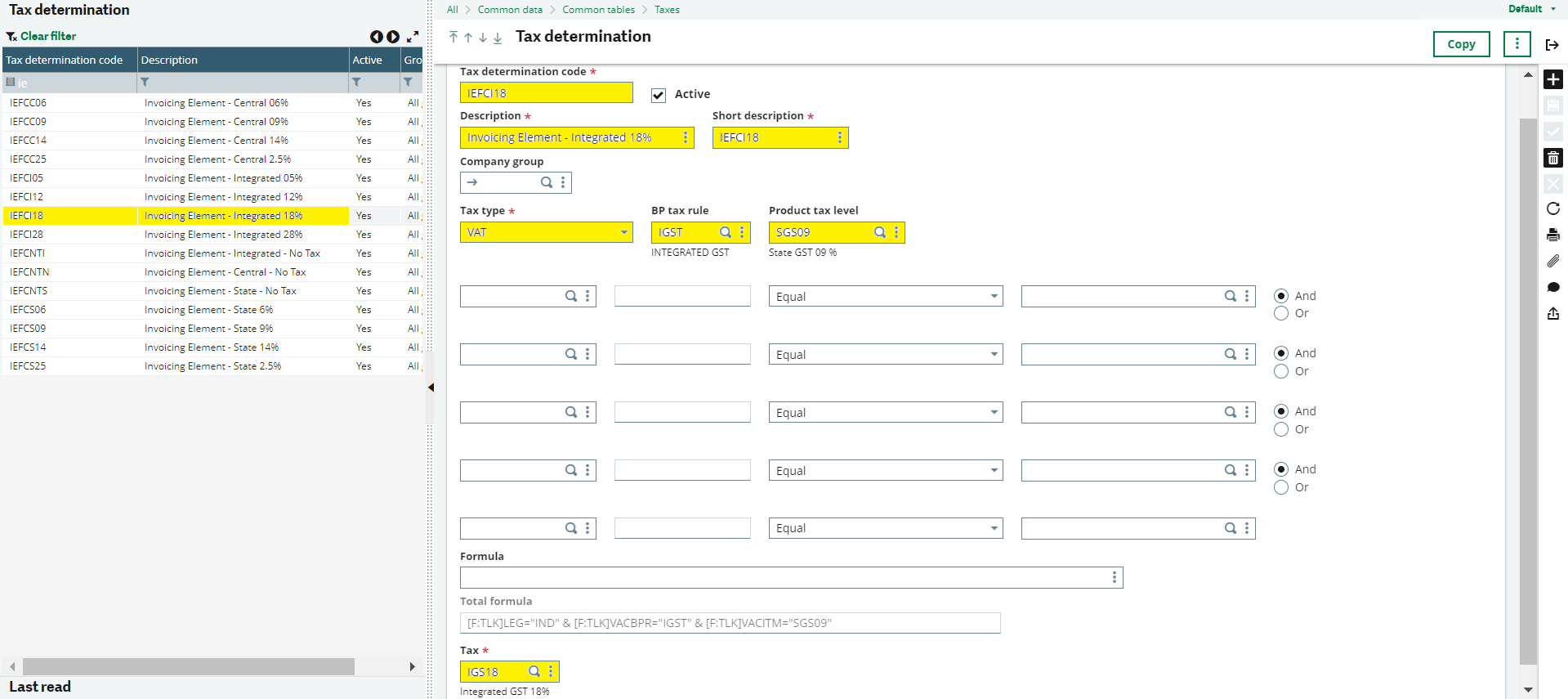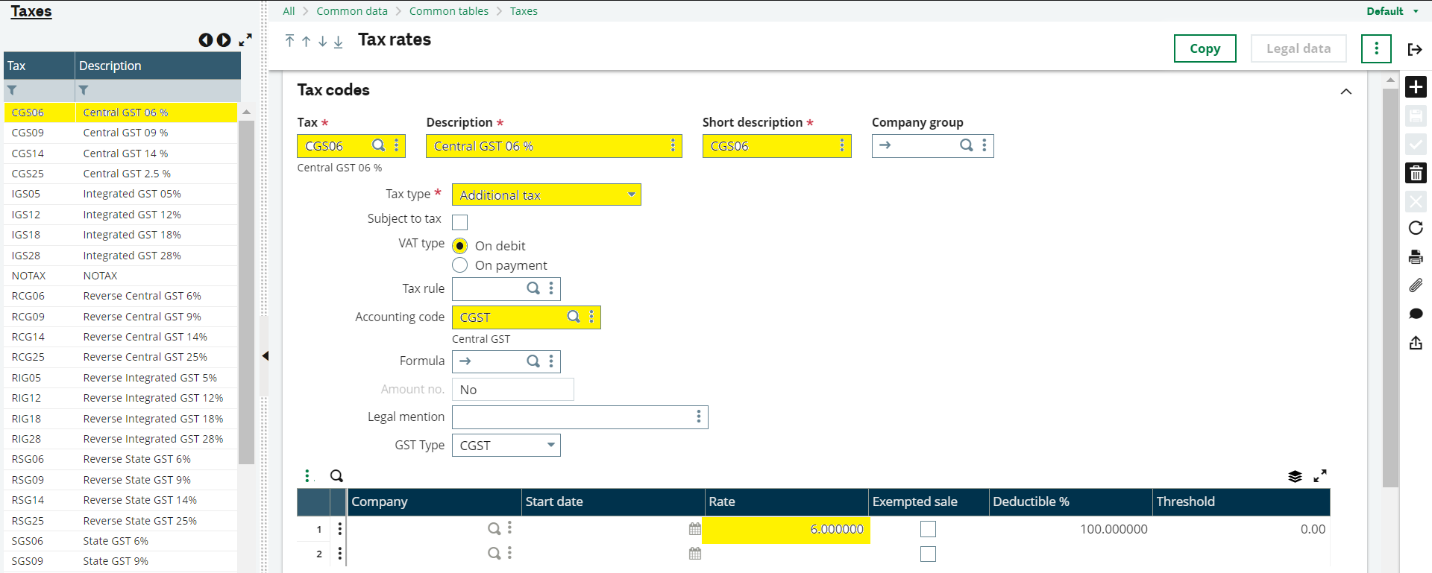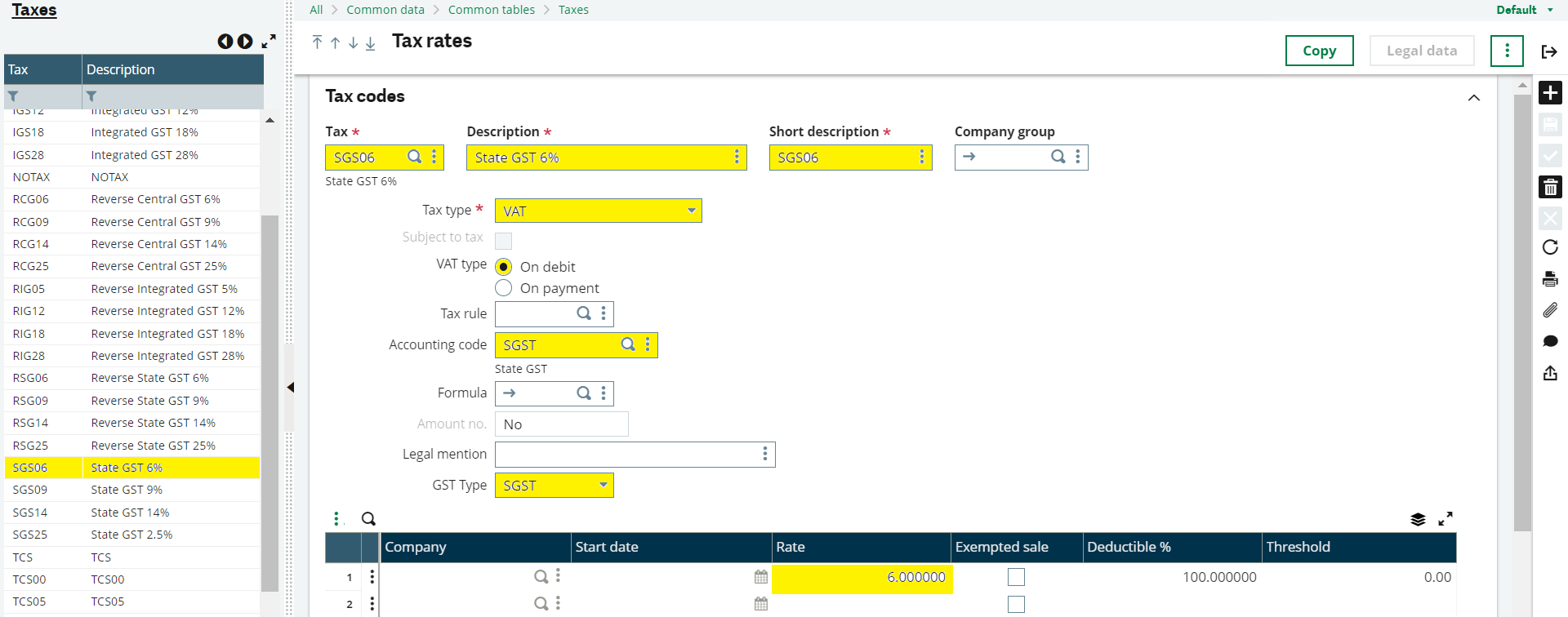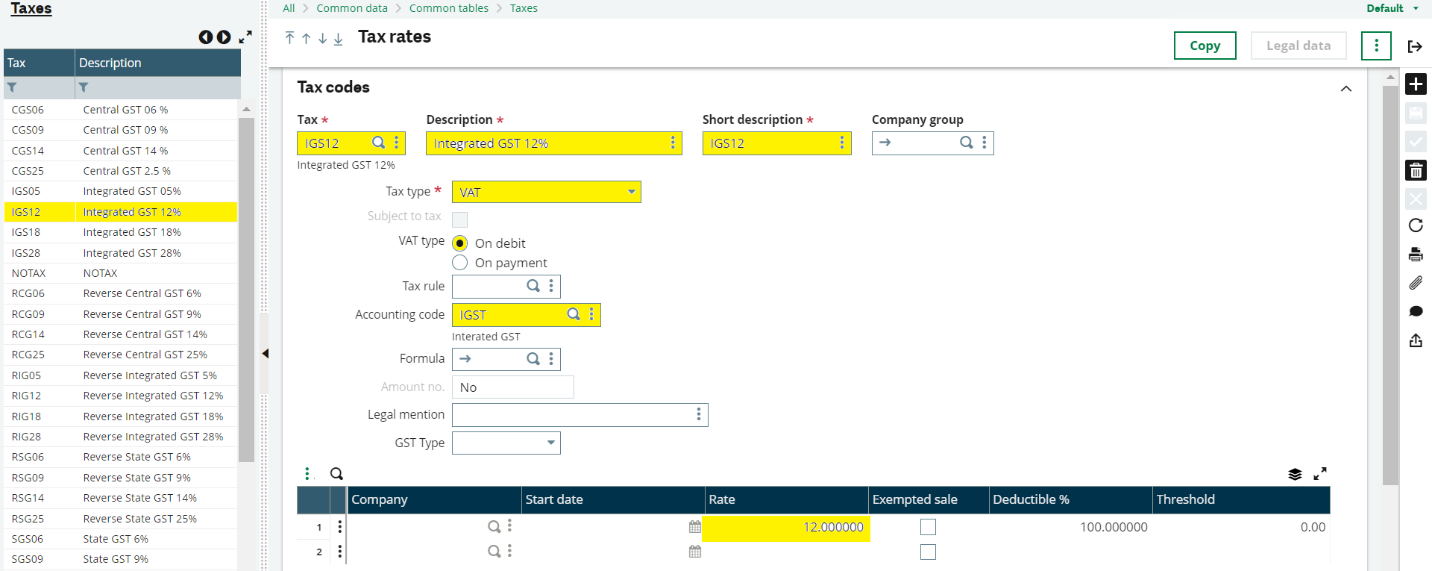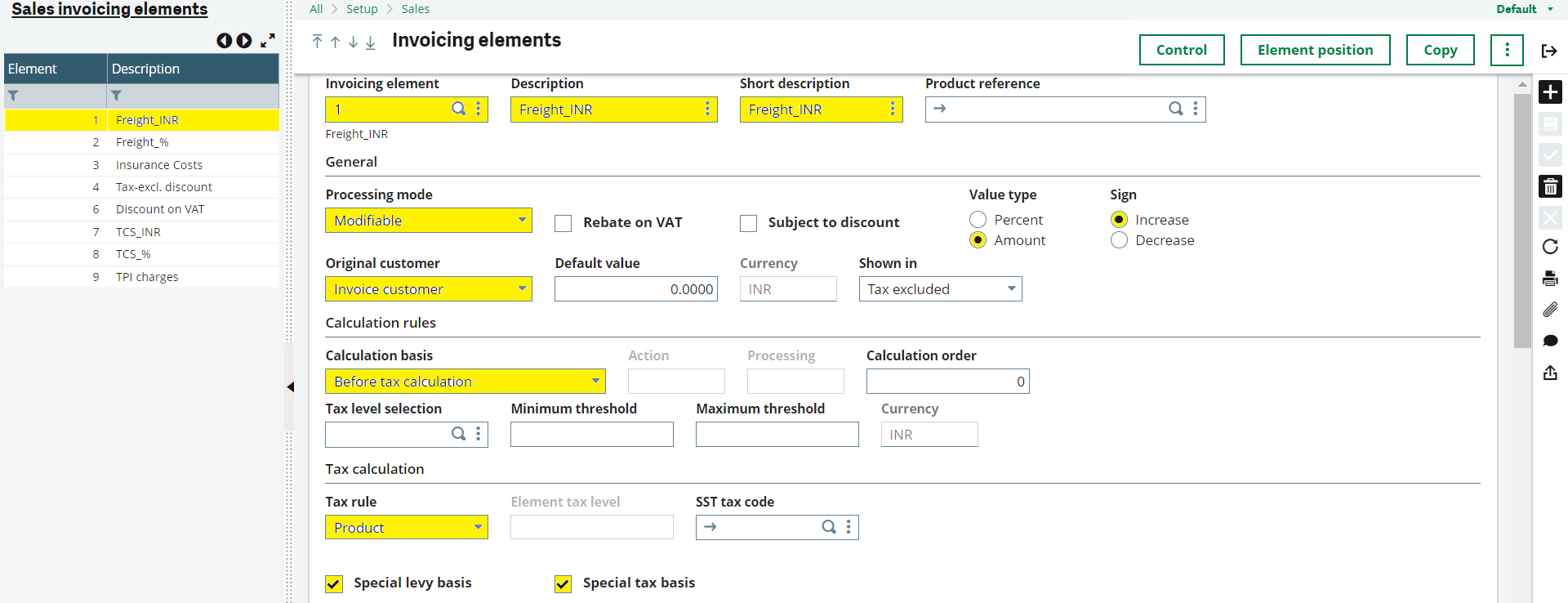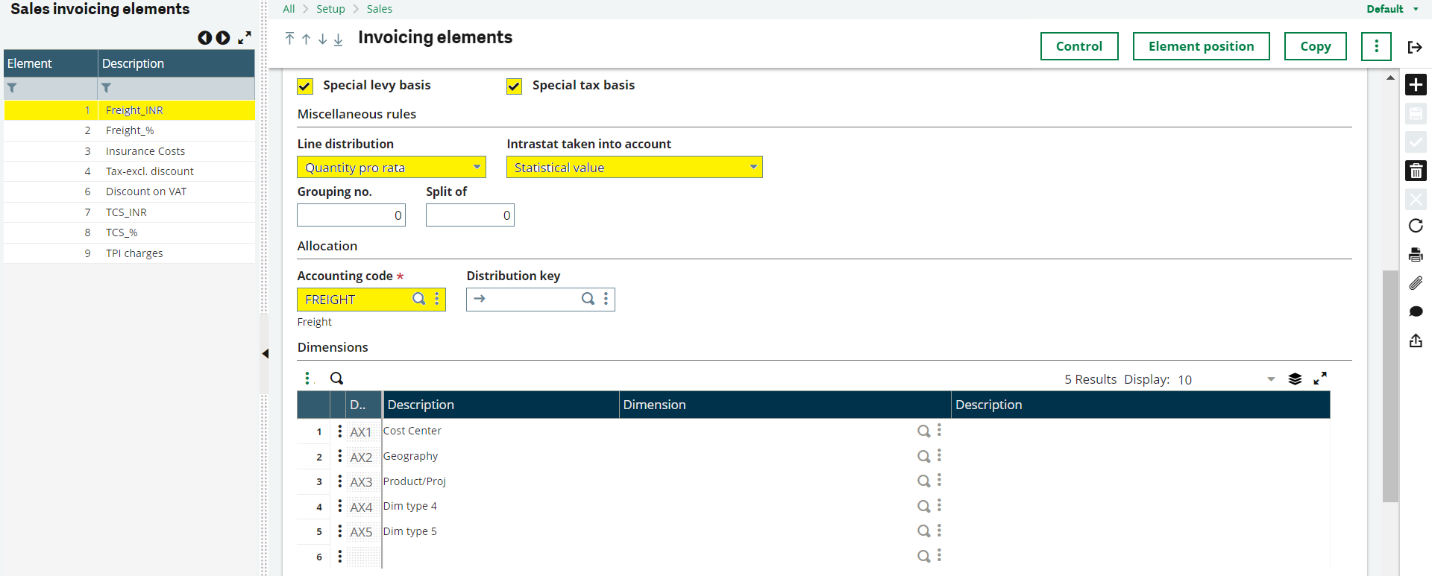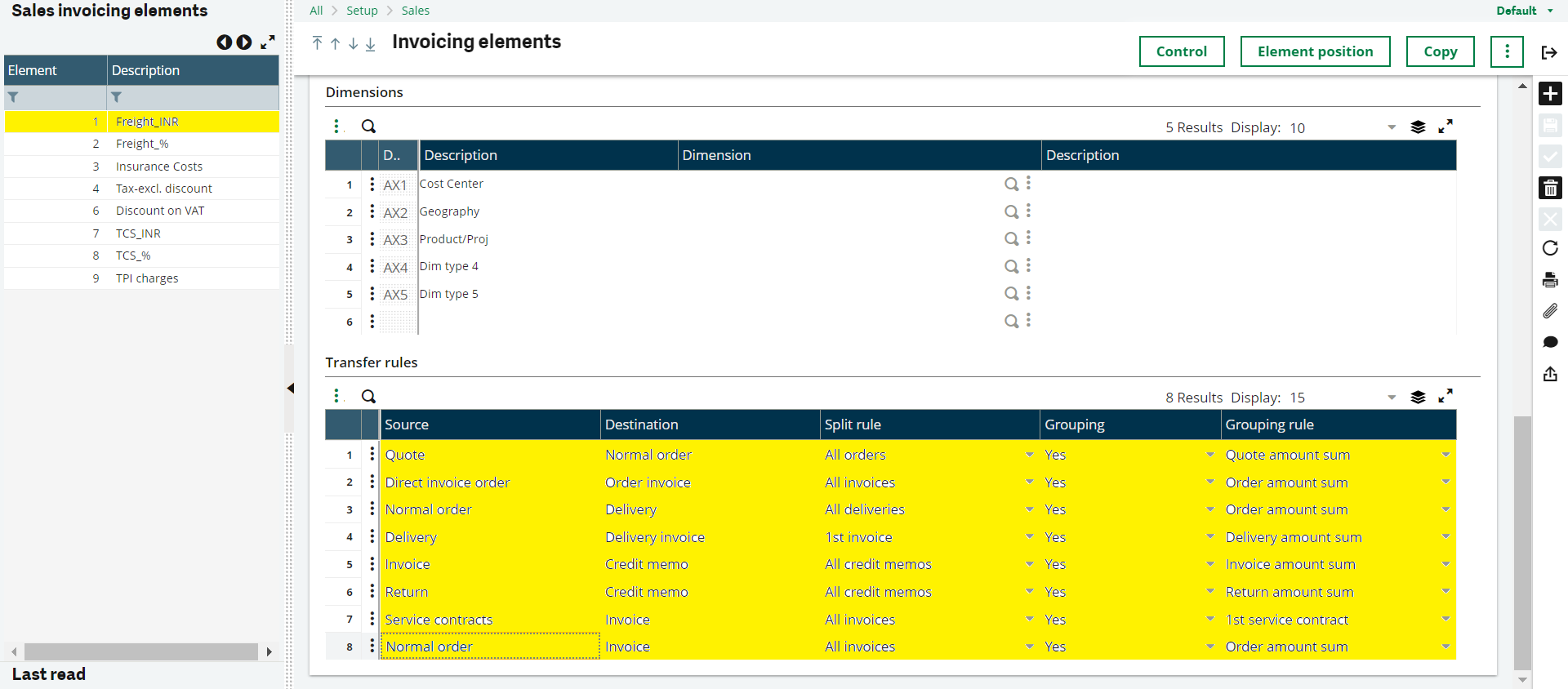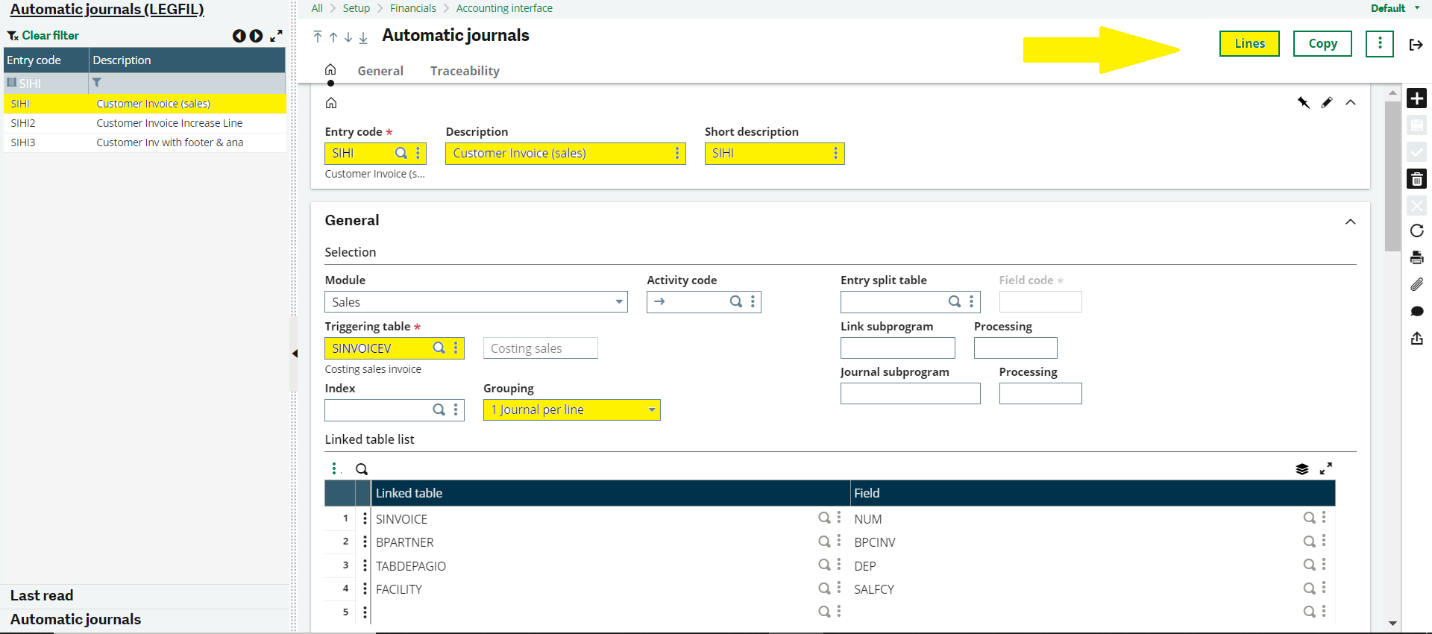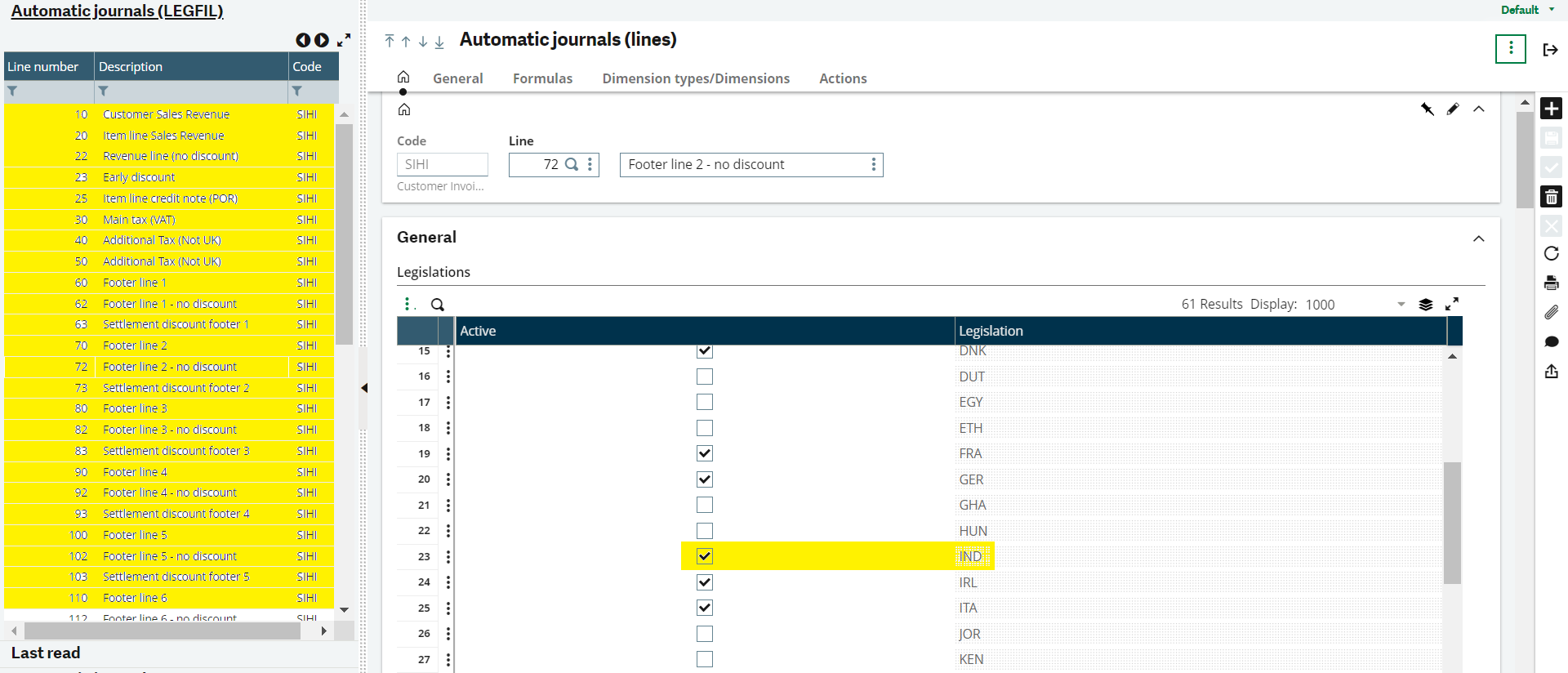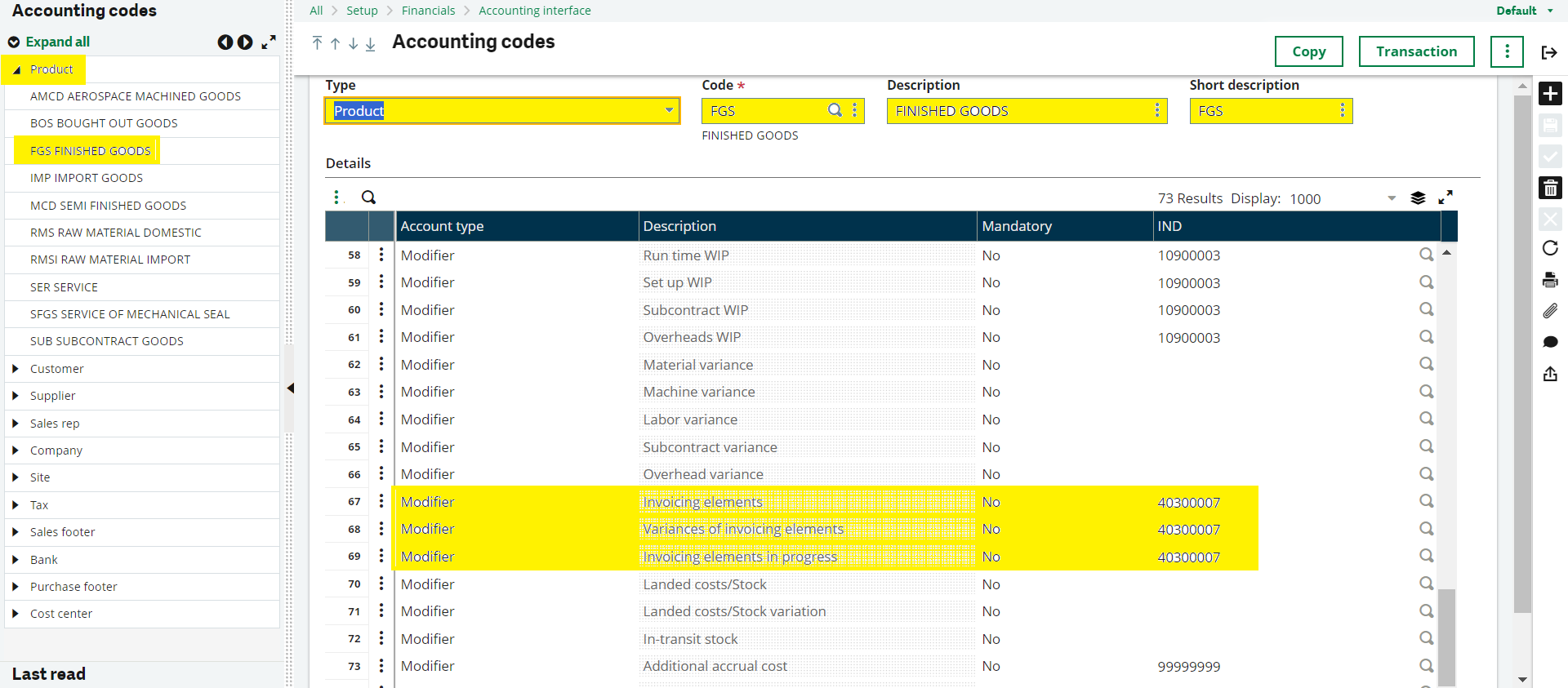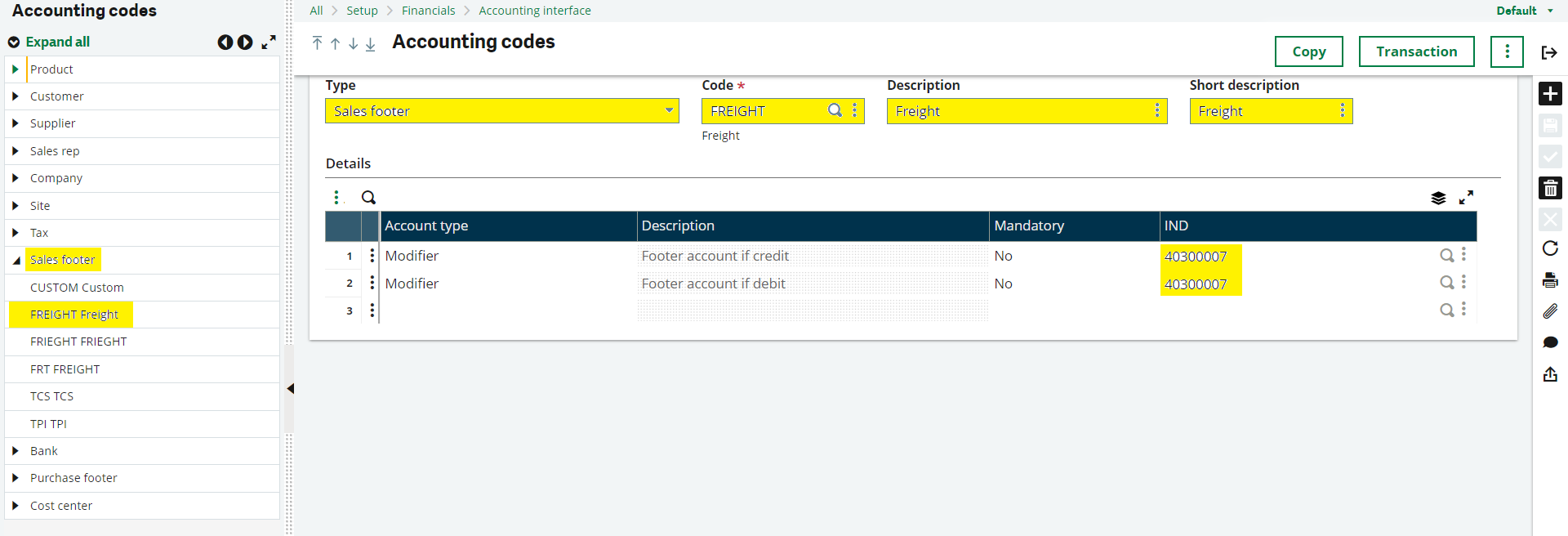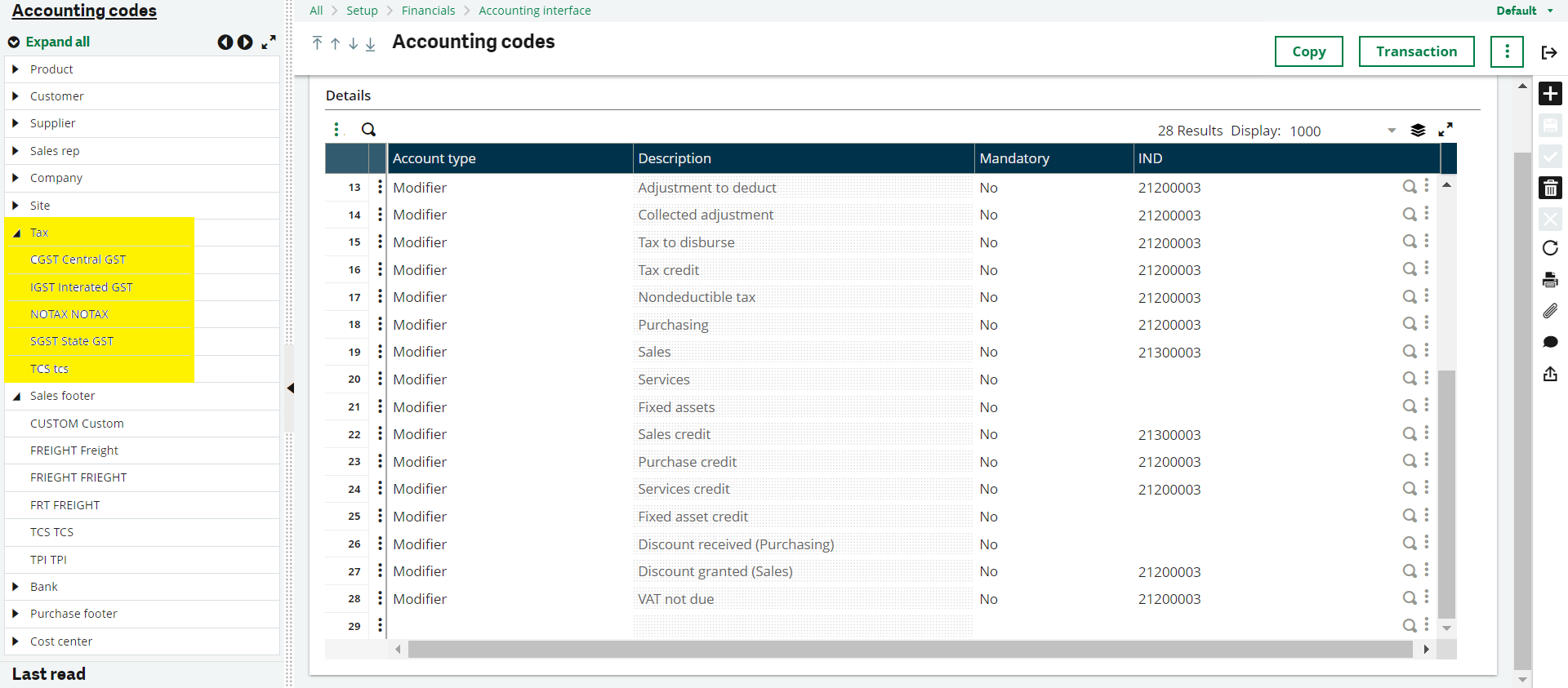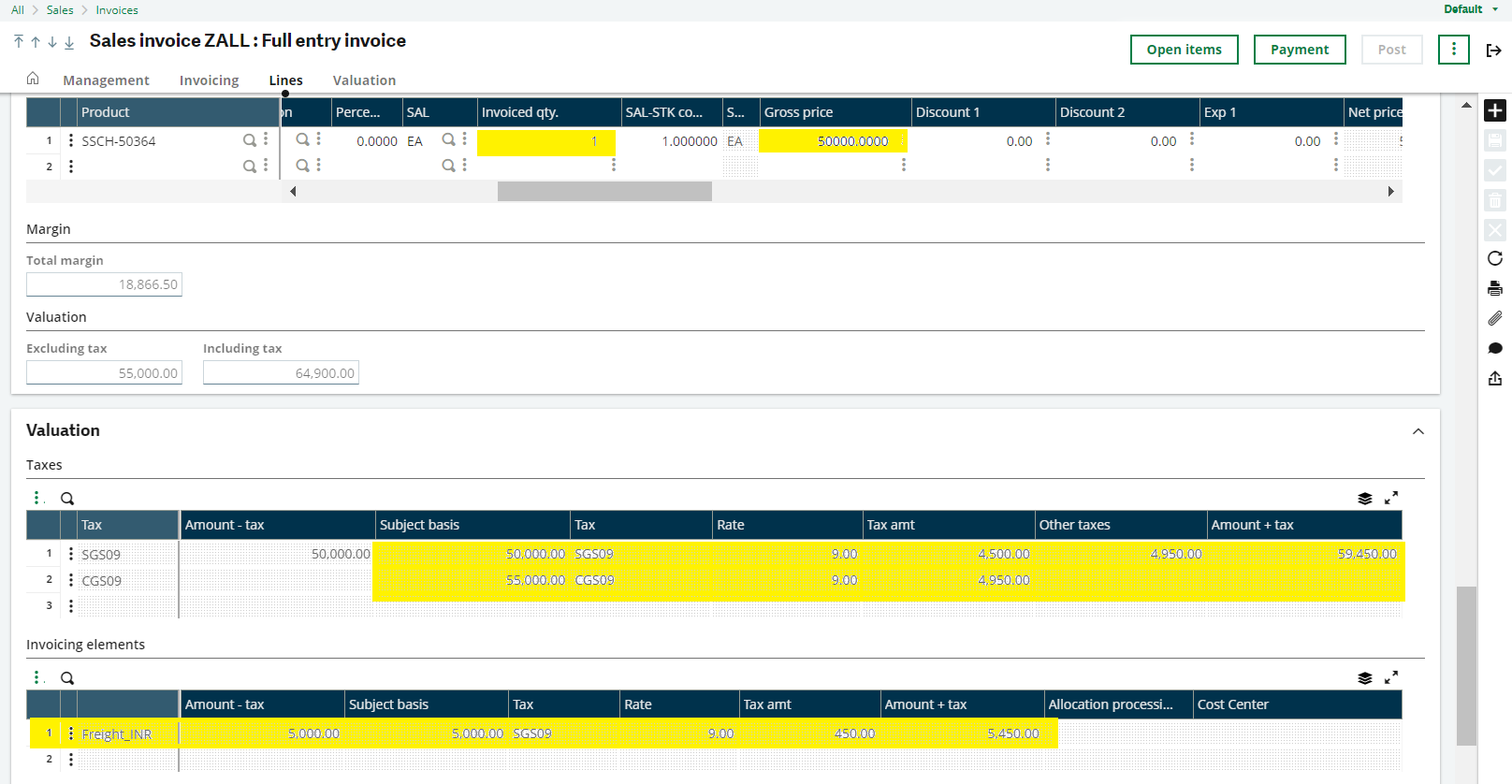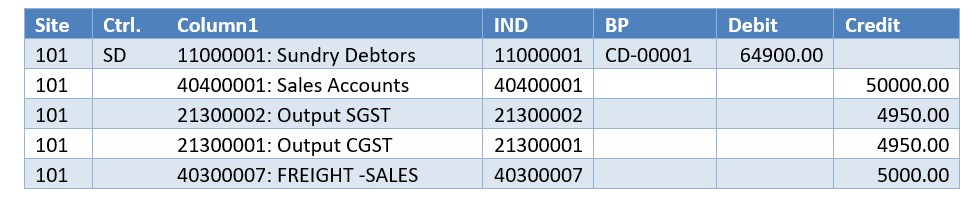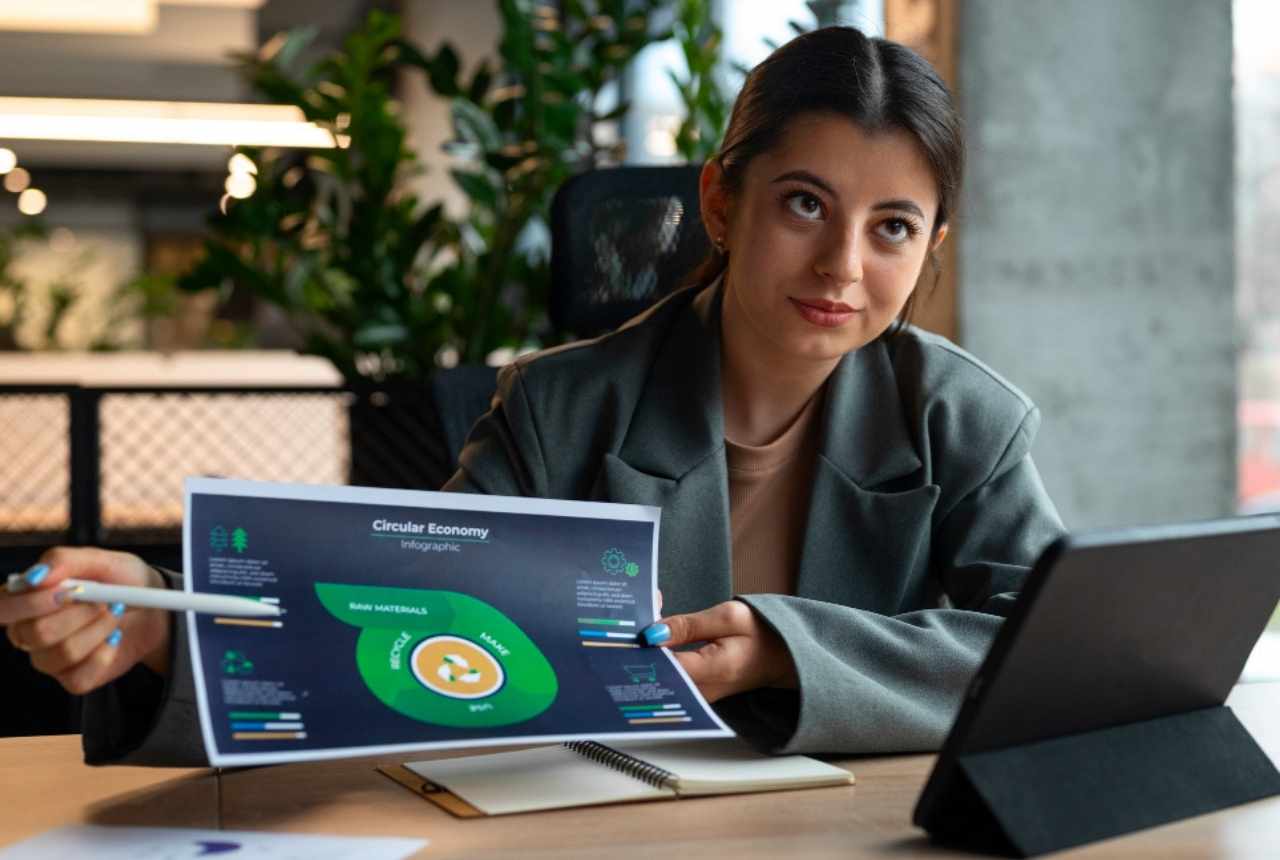THIS DOCUMENTS REFER’S THE CONFIGURATION OF INVOICING ELEMENTS (FREIGHT CHARGES, TCS) IN THE SALES PROCESS WITH THE PRODUCT TAX LEVEL.
- BP TAX RULE
- TAX LEVEL
- TAX DETERMINATION
- TAX RATES
- INVOICING ELEMENTS
- AUTOMATIC JOURNALS
- ACCOUNTING CODES
- IMPACTS
Configuration of Invoicing Elements for Sales in Sage X3
⇒ BP TAX RULE
PATH: COMMON DATA → TAXES → BP TAX RULE
CREATE THE TAX RULE’S AS MENTIONED IN THE BELOW IMAGE (For Example: IGST, SCGST & NOTAX)
⇒ TAX LEVEL:
PATH: COMMON DATA à TAXES à TAX LEVEL
CREATE THE “CGST” TAX LEVEL’S AS PER THE REQUIREMENT (For Example: CGS2.5%, CGS6%, CGS9%, CGS14%)
Refer the Below Image:
CREATE THE “SGST” TAX LEVEL’S AS PER THE REQUIREMENT (For Example: SGS2.5%, SGS6%, SGS9%, SGS14%)
Refer the Below Image:
CREATE THE “IGST” TAX LEVEL’S AS PER THE REQUIREMENT (For Example: IGS5%, IGS12%, IGS18%, IGS28%)
Refer the Below Image:
⇒ TAX DETERMINATION:
PATH: COMMON DATA → TAXES → TAX DETERMINATION
CREATE THE SEPARATE TAX DETERMINATION’S FOR THE INVOICING ELEMENTS (FOR ALL CGST LEVELS)
Refer the Below Image:
CREATE THE SEPARATE TAX DETERMINATION’S FOR THE INVOICING ELEMENTS (FOR ALL SGST LEVELS)
Refer the Below Image:
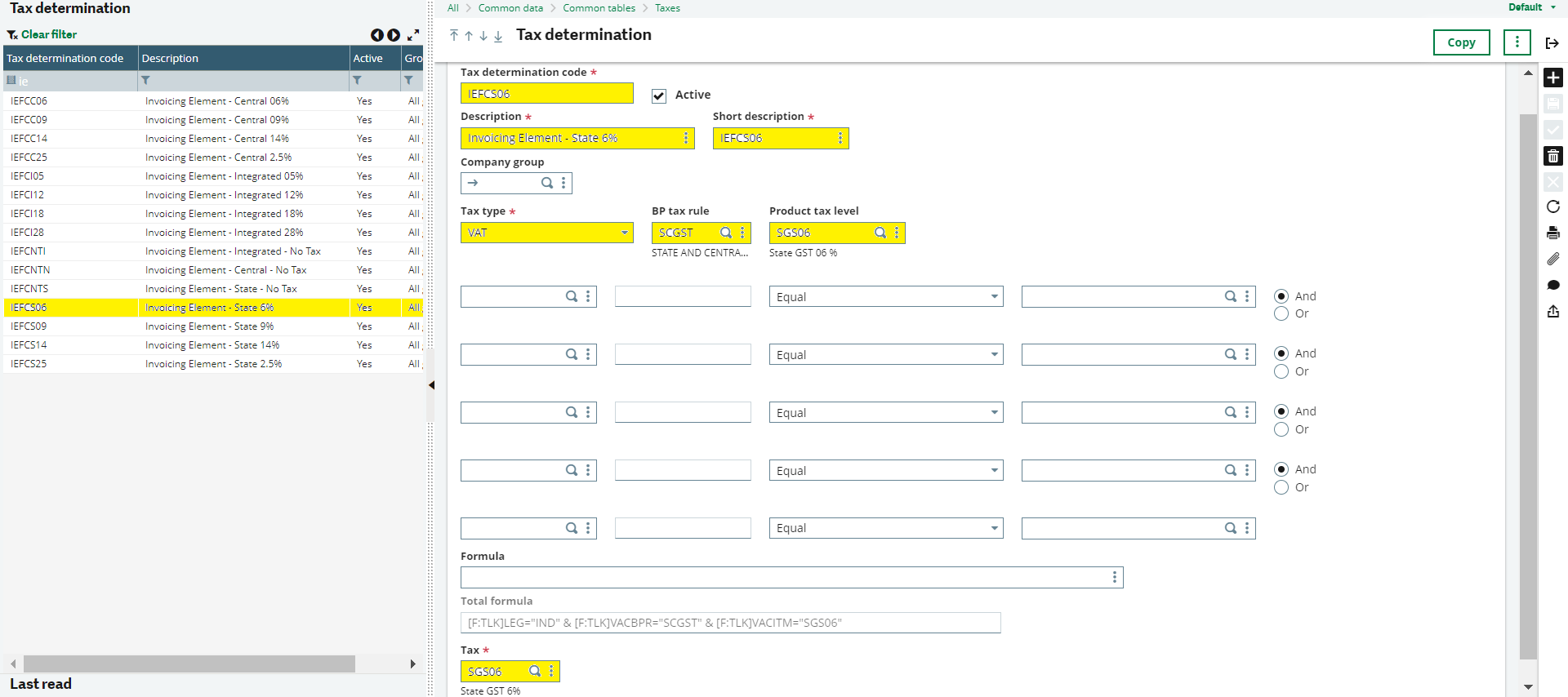
CREATE THE SEPARATE TAX DETERMINATION’S FOR THE INVOICING ELEMENTS (FOR ALL IGST LEVELS)
Refer the Below Image:
Also Read : Automatic Selection of Taxes based on Sales Site and Customer Delivery Location in Sage X3
⇒ TAX RATES:
PATH: COMMON DATA → TAXES → TAX RATES
CREATE THE TAX RATE’S AS PER THE REQUIREMENT (For Example: CGS2.5%, CGS6%, CGS9%, CGS14%, SGS2.5%, SGS6%, SGS9%, SGS14%, IGS5%, IGS12%, IGS18%)
Refer the Below Image:
⇒ INVOICING ELEMENTS:
PATH: SETUP → SALES → INVOICING ELEMENTS
CREATE THE INVOICING ELEMENTS AS PER THE REQUIREMENT FREIGHT, TCS, INSURANCE (AMOUNT OR PERCENTAGE)
Refer the Below Image:
⇒ AUTOMATIC JOURNALS:
PATH: SETUP → AUTOMATIC JOURNALS → SIHI
SELECT LINES → MAKE SURE ALL THE IND SHOULD BE TICKED IN THE FOOTER LINE.
⇒ ACCOUNTING CODES:
PATH: SETUP → ACCOUNTING CODES
CHECK THE ACCOUNTING CODES FOR THE PRODUCTS, TAX, SALES FOOTER
⇒ SALES FOOTER:
⇒ TAX:
⇒ INVOICE SCREEN & IMPACTS: