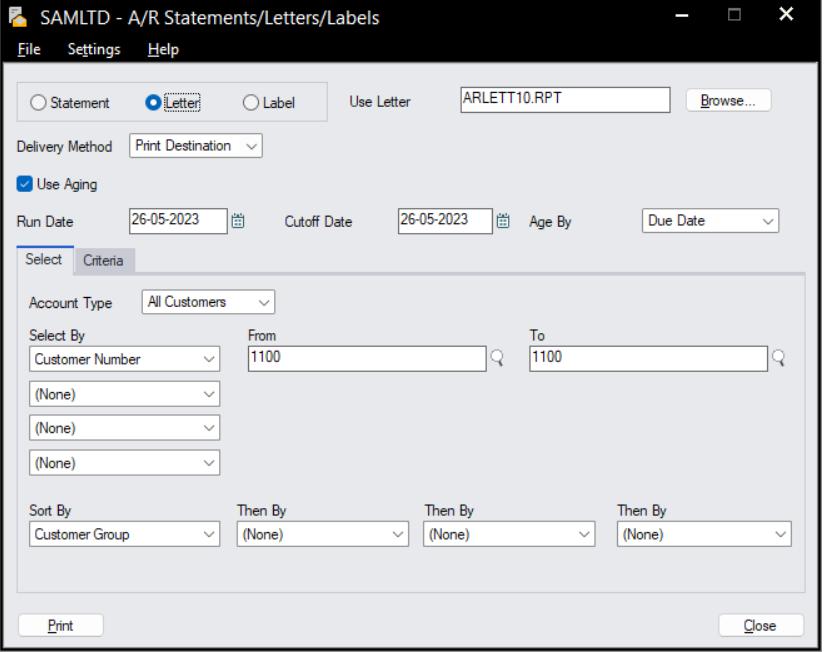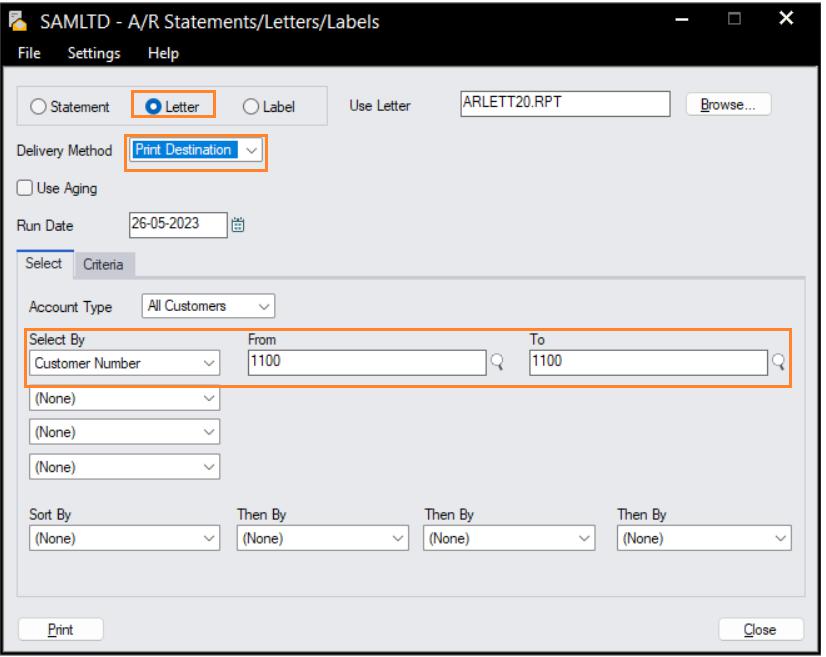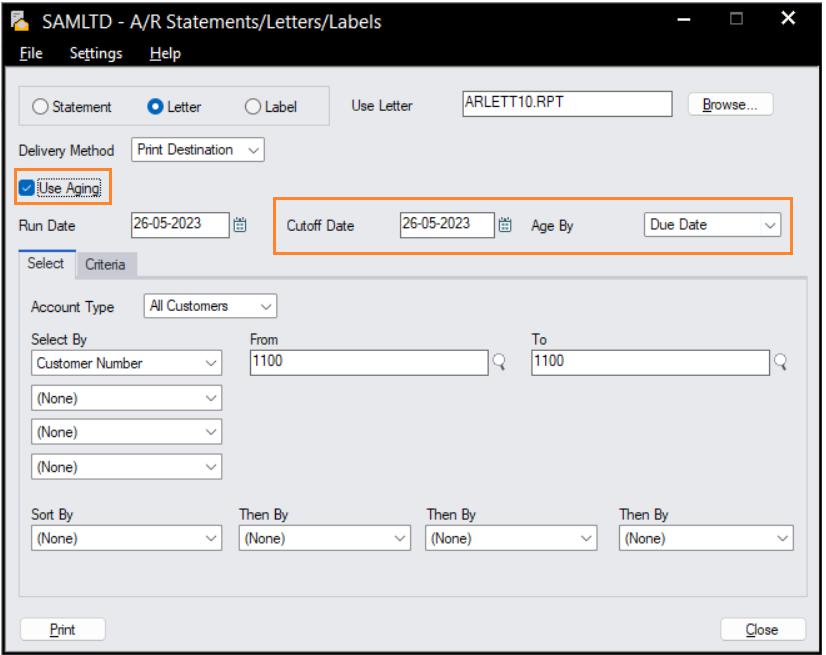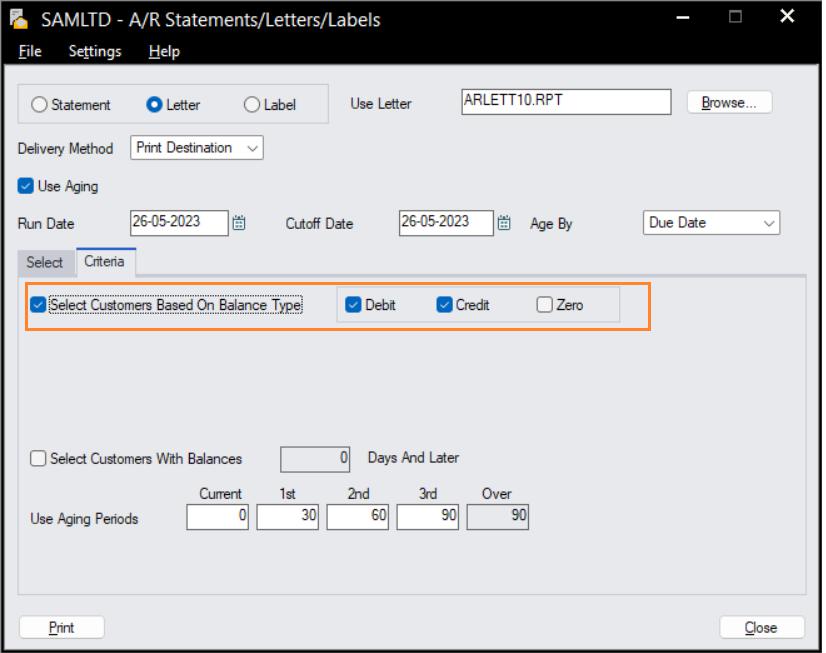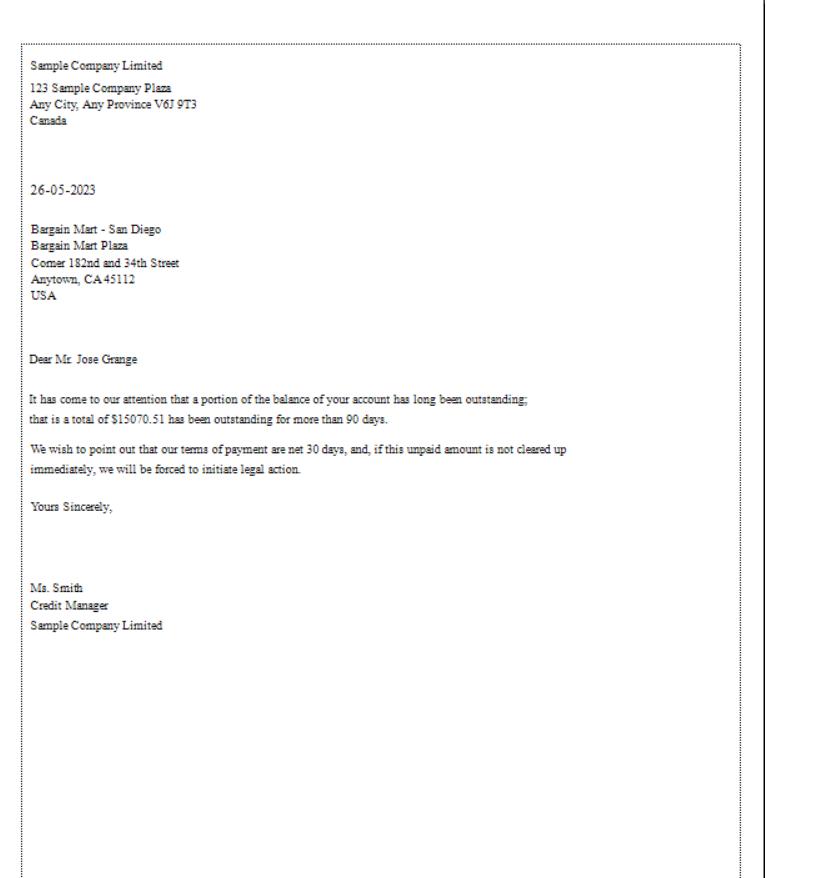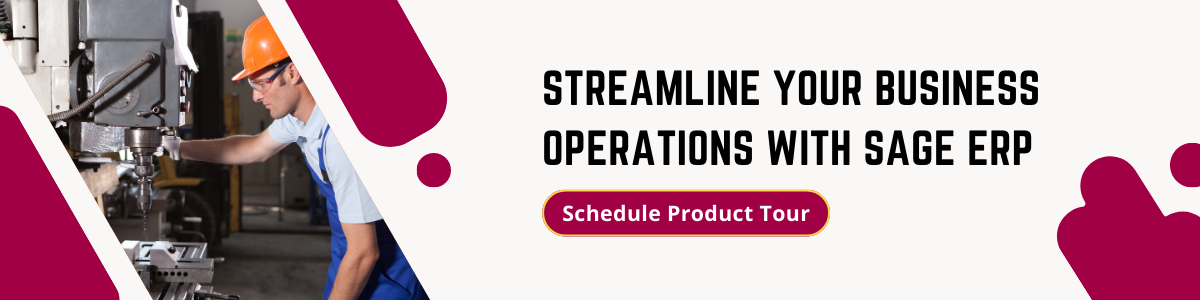In Sage 300, Accounts Receivable has a feature called AR letters. The report prints the balance left in the customer invoice balances which come with sample letters format. You can use the letters as is, or you can use crystal reports to create custom letters or to adapt the formats that come with Accounts Receivable. A sample letter is also included with the Sage 300. The sample letter format that comes with Accounts Receivable prints letters for customer accounts that are overdue by at least 90 days or a longer period (say, 120 days) than you specify.
You can navigate through the below steps for AR letters.
Accounts Receivables -> A/R Customer reports -> Statements/Letters/Labels screen and select the Letter option.
Below is the UI for your reference.
Now, Select Letter as the type of document to print.
Use the Browse button to select the report form to use for the letters, if the correct one does not already appear in the field.
Delivery Method: Select a delivery method for letters as Print Destination or select Customer method to send the letters.
Account Type: Select the account type and all customers, open items, and balance forward as per requirement.
Select by: select this option to print the report according to the criteria specified in the field. In the below, image we have selected a customer to print the report and there are many other options in the select by to print the report. You can specify up to four selection criteria to select the customer for whom to print the letter. If you do not specify selection criteria, A/R letters will print letters for all customers with the account type you select.
Sort By: Specify up to four orders by which you want to sort the letters, choosing from Territory, National Account, Customer Group, Billing Cycle, Account Set, Currency Code (multicurrency ledgers only), Current Balance, Current Functional Balance (multicurrency ledgers only), Customer Name, Salesperson, Short Name, and Zip/Postal Code.
If you do not specify sorting criteria, the letters are sorted by customer number, then by document number and document date.
Below is the UI for your reference.
Click on the print button to print the report.
Use Aging: Select this option if you want to send the letter only to customers that meet specified aging criteria (customers that have an aged balance). If you do not select this option, letters are printed for all customers, including those who have current balances. If the customer has a negative balance then the report will not print. When you select the Use Aging option, additional fields appear that let you specify the cut-off date and how to age customer balances.
Below is the UI for your reference.
If you are using aging criteria to select customers, specify a cut-off date. Letters are printed only for customers whose balances are overdue on the cut-off date by the number of days specified on the Criteria tab.
Age By: Specify whether to evaluate age by the due date or document date.
Run Date: This is the date that appears on the letters.
On the Criteria tab, specify additional criteria to use when printing the letters. Select Customers based on Balance Type. Select this option to include or exclude accounts by their balances. You can list accounts with debit balances, credit balances, or zero balances.
Below is the UI for your reference.
Also, you can select Customers with Balances of 0 days and later. This option appears only if the Use Aging option is selected. If you select this option, specify the minimum number of days that customer balances must be outstanding to print a letter for the customer. Then click on the print button to print the report.
Below is the report format for your reference.
Sage Software Solution keeps you ahead of the race by keeping you updated.